TeamsにKakeaiのアプリを追加することで、KakeaiとTeamsを連携することができます。
KakeaiとTeamsを連携することで、Kakeaiからのお知らせをTeamsで受け取ることができます。
是非Teamsを連携し、より便利にご利用ください!
*企業によってはご利用いただけない場合があります。
1. Teamsとの連携方法
1-1. TeamsにKakeaiアプリを追加する
1-1-1. 画面左メニュー[便利にする設定]をクリックします。
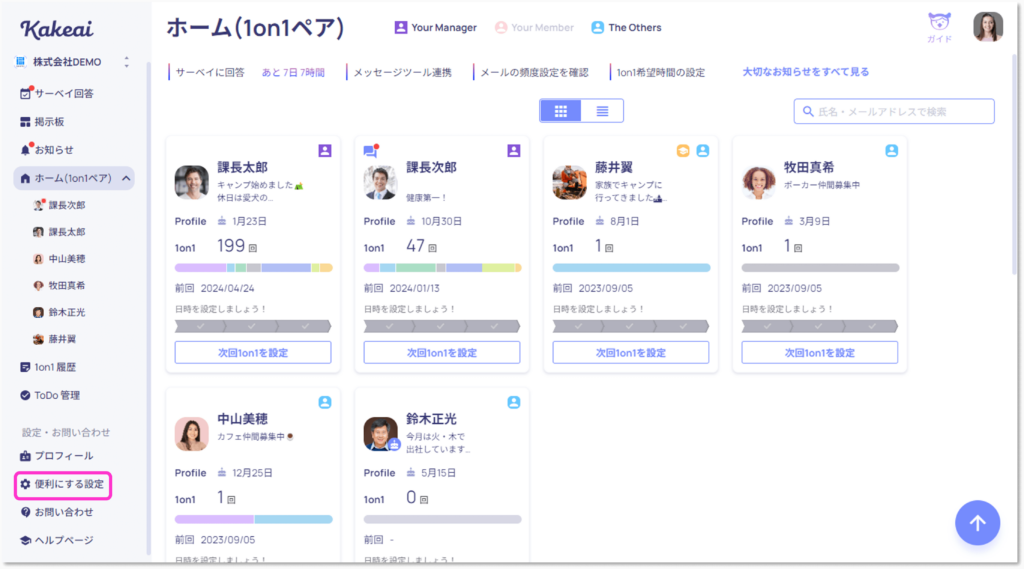
1-1-2. [連携(カレンダー/通知)]タブでMicrosoft Teamsの[連携する]ボタンをクリックすると、TeamsのKakeaiアプリ追加ページが立ち上がります。
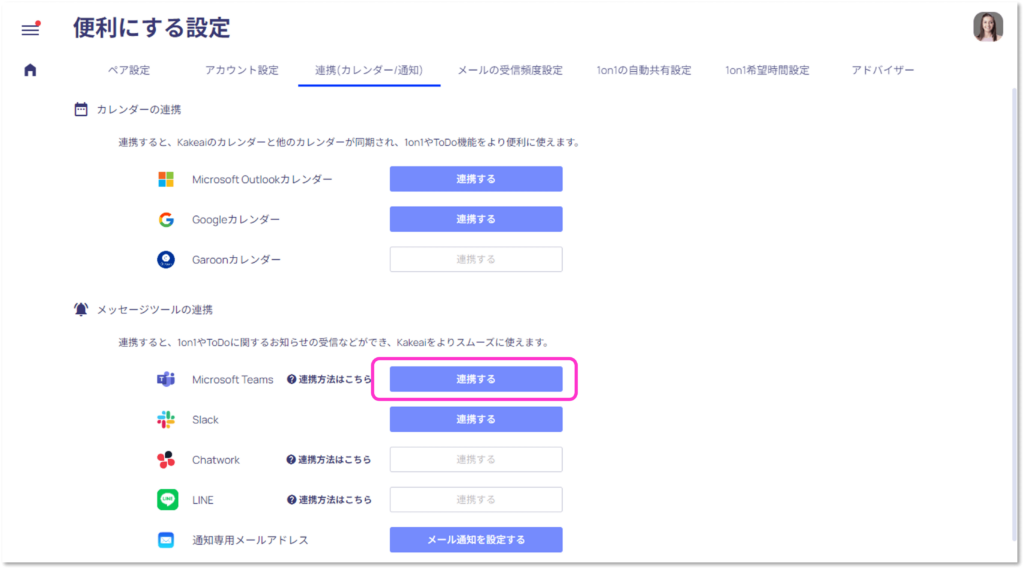
1-1-3. TeamsのKakeaiアプリ追加ページで[追加]をクリックします。
*企業のTeams設定によっては、すでにKakeaiアプリが追加されていることがあります。1-1-2.の操作後にTeamsでKakeaiとのチャット画面に遷移しましたら、「1-2. Kakeaiにサインインする」にお進みください。
*企業のTeams設定によっては、Kakeaiアプリ追加ページが表示されないことがあります。その場合は、Teamsの左メニュー下方にある[アプリ]から、「Kakeai」を検索して追加してください。(1-1-3.(補足)参照)
1-1-3.(補足1)Teamsの左メニュー下方にある[アプリ]から、「Kakeai」を検索します。
1-1-3.(補足2)Kakeaiアプリ追加ページで[追加]をクリックします。
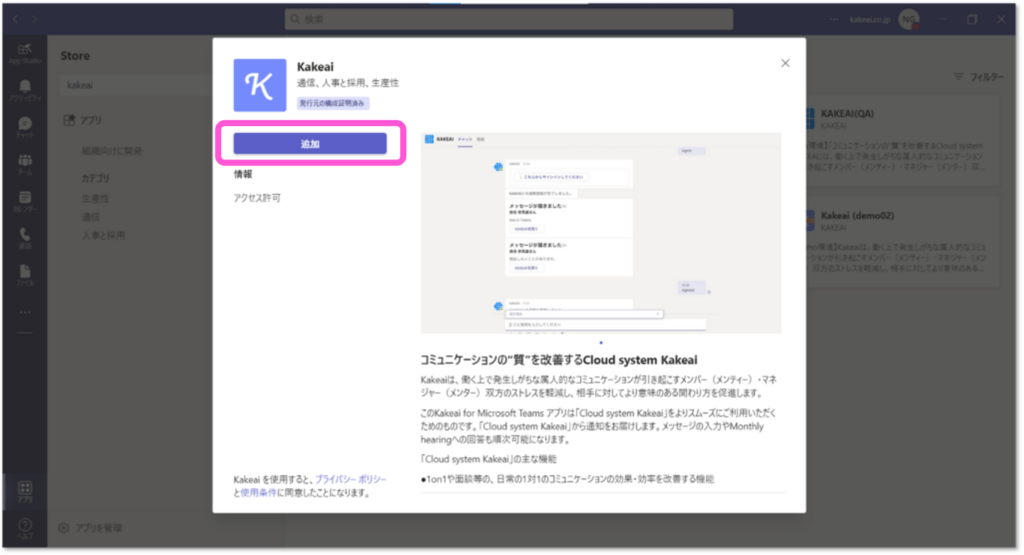
1-1-4. 初めてTeamsにKakeaiのアプリを追加すると、アプリ上で自動的に[Welcome to Kakeai🎉]というメッセージが届きます。
*企業の設定により、1-2-1.後にWelcomeメッセージが届くことがあります。
メッセージが不着であっても、1-2.以降にお進みください。
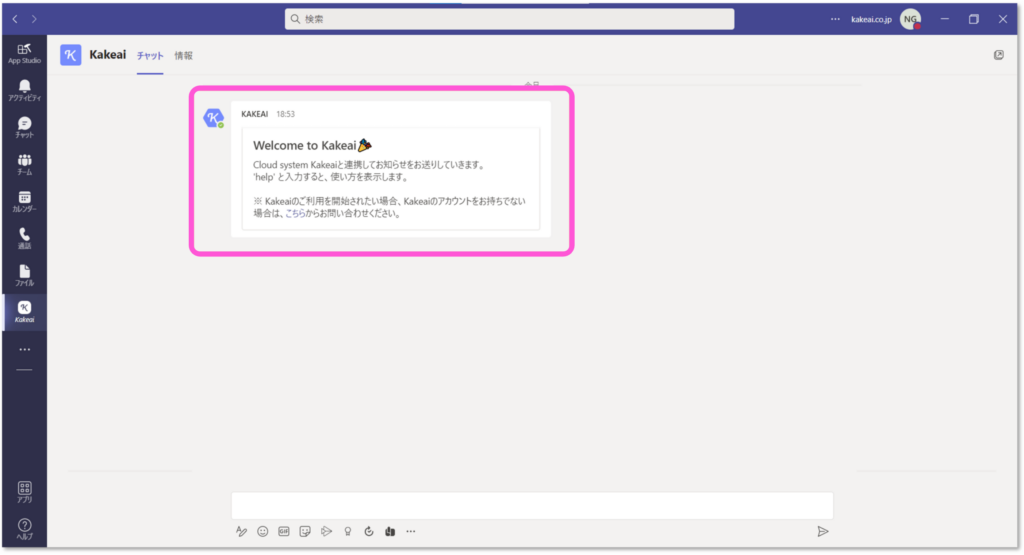
1-2. Kakeaiにサインインする
1-2-1. アプリのチャット上で[signin]とメッセージを送ります。
1-2-2. Kakeaiアプリから送信された[サインイン]をクリックします。
*Kakeaiの[連携(カレンダー/通知)]タブに遷移します。
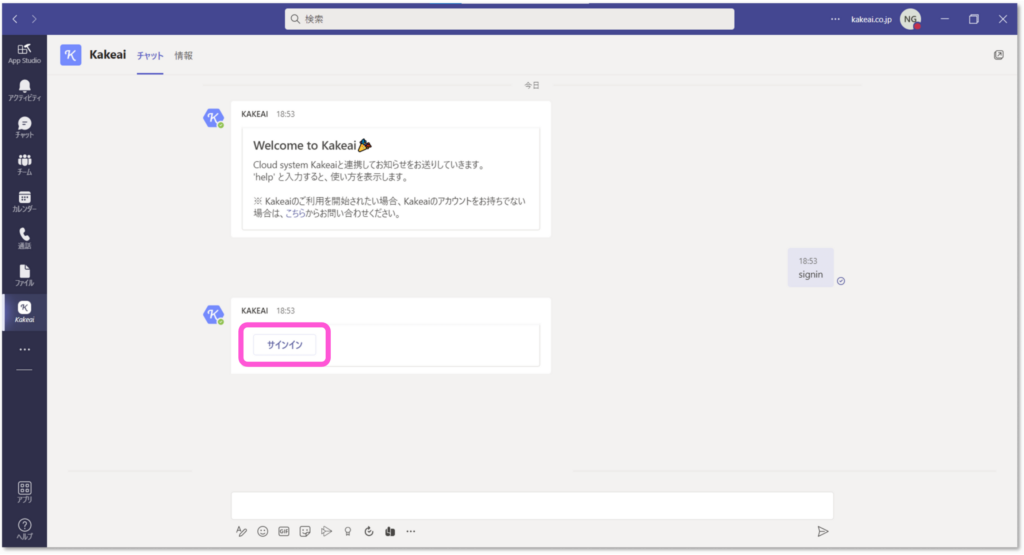
1-2-3. 連携が完了しました。
*Teamsのチャット上に[Kakeaiとの連携登録が完了しました。]というメッセージが届きます。
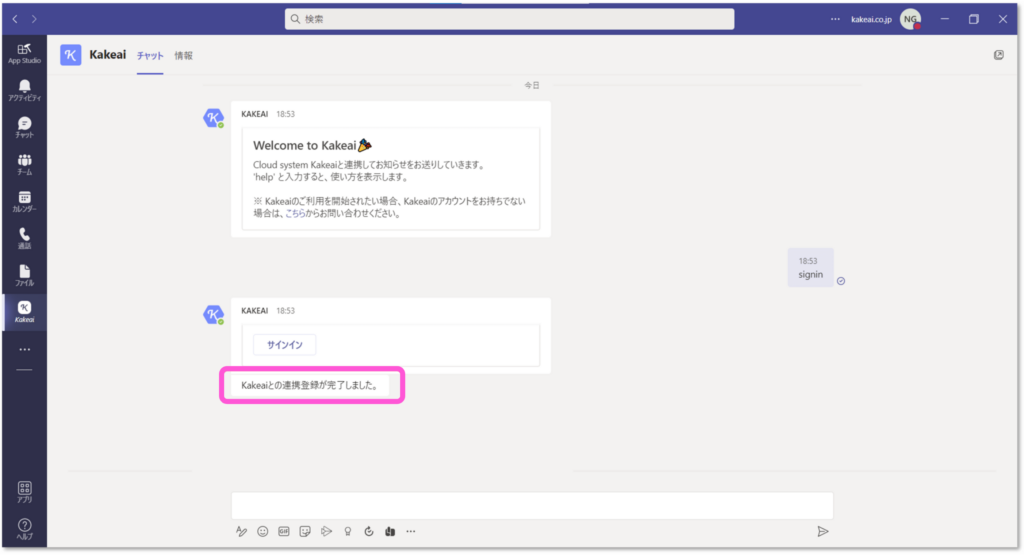
*Kakeaiの[連携(カレンダー/通知)]タブ内、Microsoft Teamsの[連携する]ボタンが[連携を解除する]に変わります。すぐに変わらない場合には画面の再読み込みをお試しください。
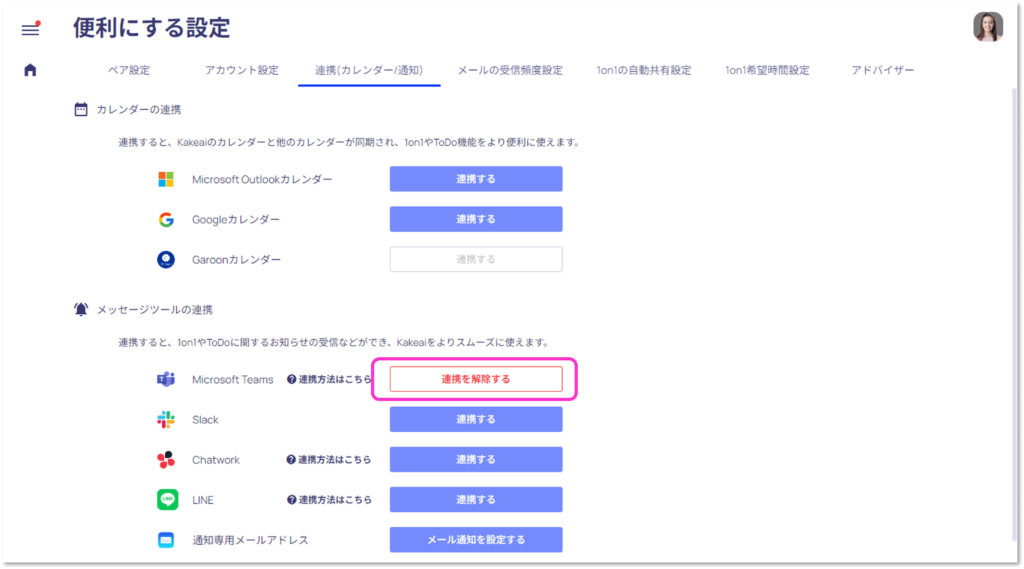
2. 連携してできるようになること
2-1. Kakeaiからのお知らせをTeamsに集約する
Teamsと連携することで、Kakeaiからのお知らせをTeamsのチャットで確認できるようになります。
また、Kakeaiからのメールを受け取らない設定ができるようになります。
メールの受信に関わる設定はこちらをご確認ください。
2-2. サーベイに回答する(Memberの方のみ)
月に一度のサーベイをTeamsのチャット上で回答することができます。
*Kakeaiへのログインは不要です。
ご利用いただく中でご不明点やお気づきの点がございましたら、[お問い合わせ]からお気軽にご連絡ください。
1営業日中にKakeaiサポートチームよりご返信を差し上げます。