1. 集計グループとは
集計グループを作成すると、Kakeaiに蓄積される1on1やサーベイの結果をグループごとに確認できるようになります。
- 部などでの組織単位で複数のマネジャーの集計結果を確認したい
- 複数のチームをマネジメントしているマネジャーのチームごとの集計結果を確認したい
という場合にご活用いただけます。
集計グループの設定方法は
- 今あるペアを集計グループに追加する
- ユーザーごとに集計グループ情報を設定し、同じ集計グループ情報を持つマネジャー・メンバーのペアを自動的に集計グループに追加する
という2つの方法があります。
このページでは、ユーザーごとに集計グループ情報を設定する方法をご説明します。
2. CSVでユーザーに集計グループ情報を設定する
2-1. CSVファイルをダウンロードする
2-1-1. 左サイドバー[ユーザー管理]より、[集計グループ]タブをクリックします。
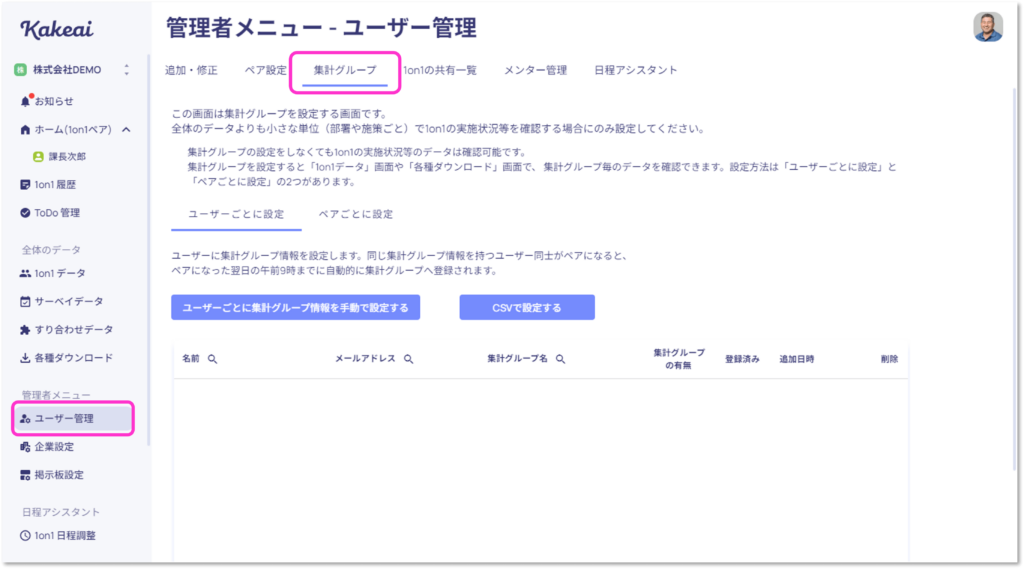
2-1-2. [集計グループ]タブで、[ユーザーごとに設定]をクリックします。
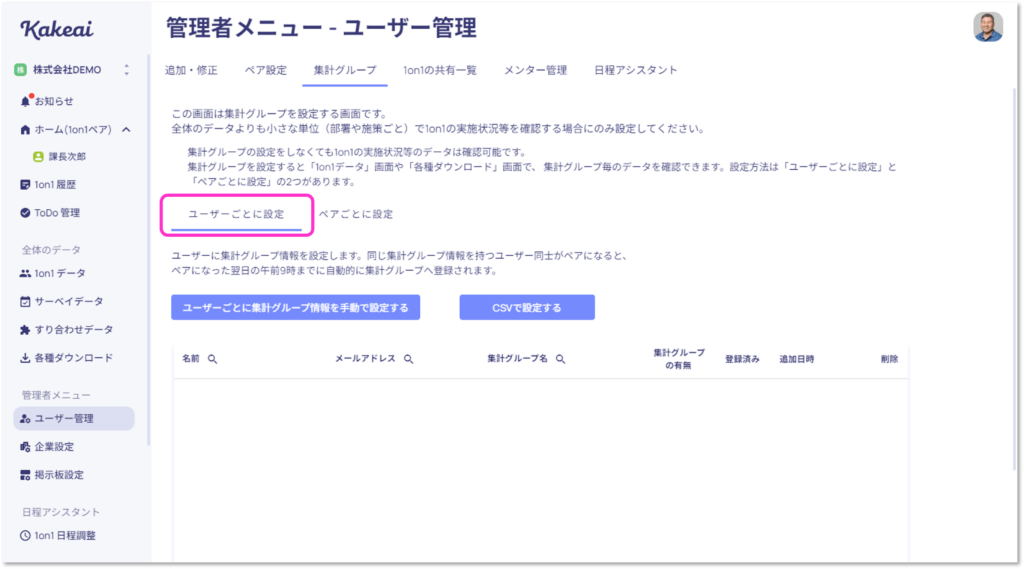
2-1-3. [CSVで設定する]をクリックします。
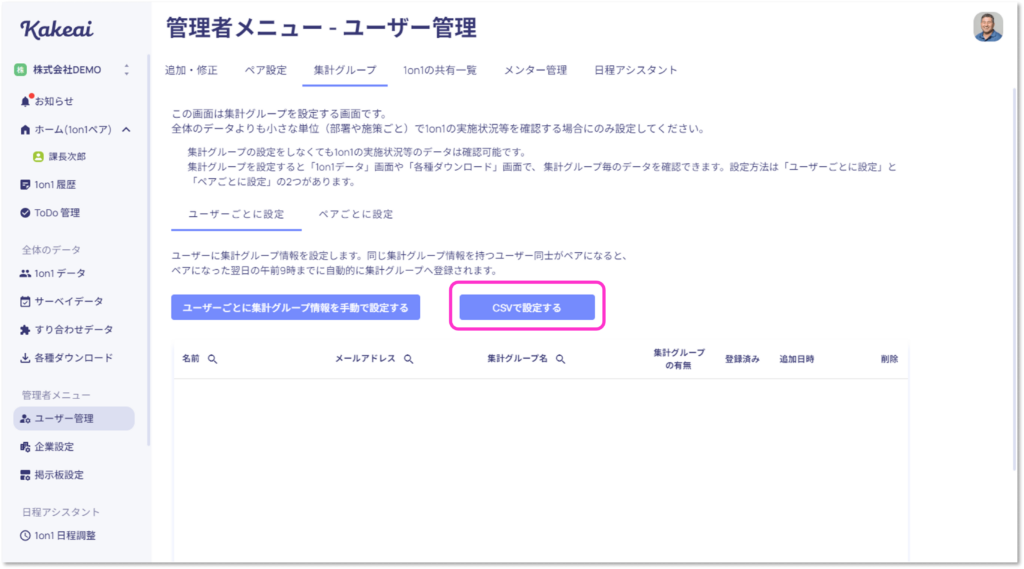
2-1-4. [CSVでユーザーに集計グループ情報を設定する]をクリックします。
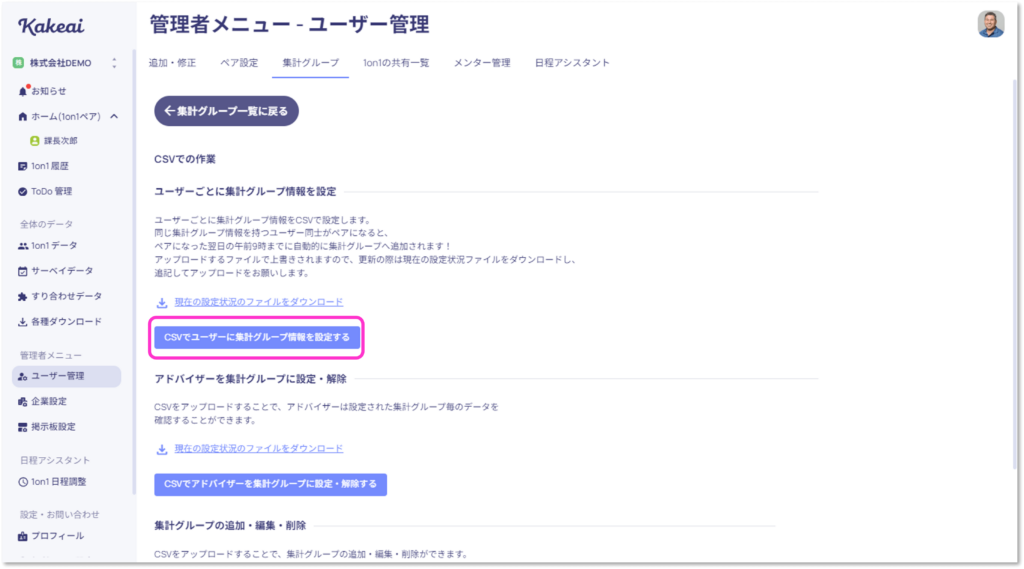
2-1-5. [テンプレートファイルをダウンロード]をクリックすると、テンプレートファイルがダウンロードできます。
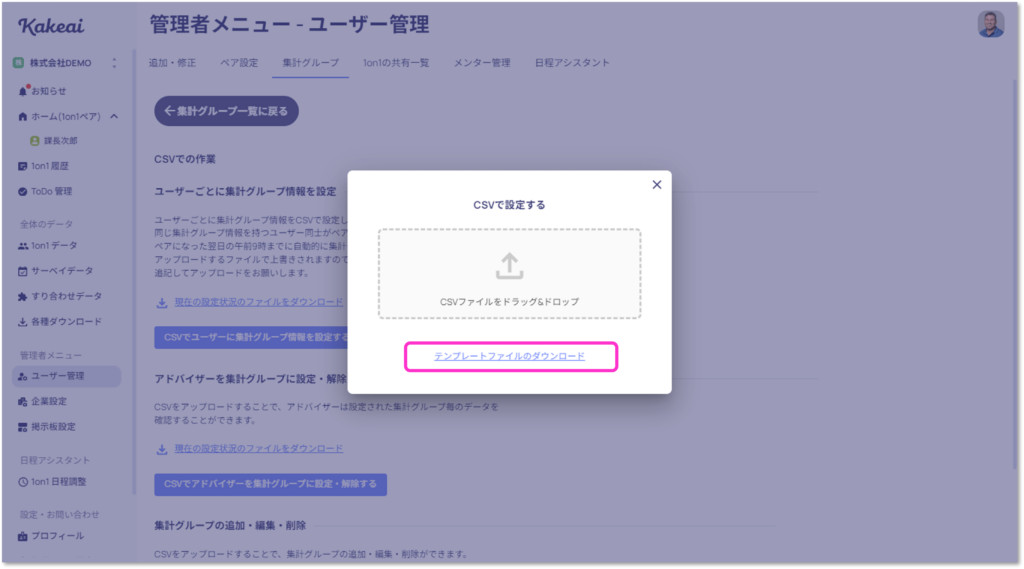
2-2. CSVファイルを作成する
下記の通り作成してください。
メールアドレス(A列)に紐づく集計グループ名(B列)を記入してください。
集計グループに階層をつくる場合は、[ | ]を記入してください。(階層の数に制限はありません)
▽設定したい集計グループの例
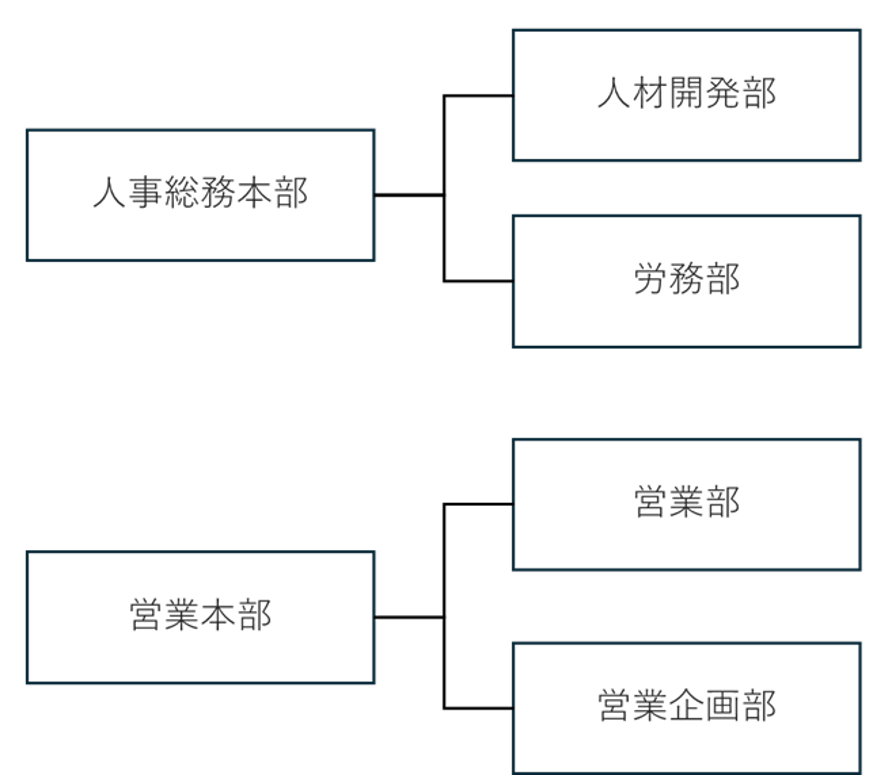
▽CSVファイルフォーマット記入例
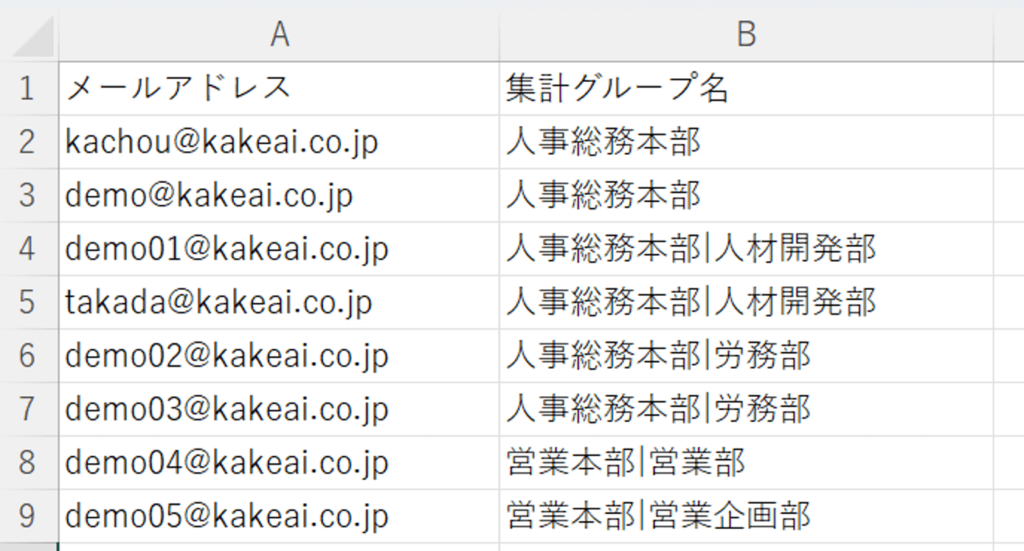
- A列:メールアドレス
- B列:集計グループ名
*一人のユーザーに複数の集計グループを設定することも可能です。
*集計グループを設定したいすべてのユーザーの情報を入力いただく必要がございます。すでに設定されているユーザーがいる場合には、[現在の設定状況のファイルをダウンロード]から設定状況をご確認ください。
*集計グループから削除したいユーザーがいる際には、[現在の設定状況のファイルをダウンロード]でダウンロードしたファイルから削除したいユーザーを行ごと削除し、手順2-3. CSVファイルをアップロードするにお進みください。
2-3. CSVファイルをアップロードする
2-3-1. [CSVでユーザーに集計グループ情報を設定する]をクリックします。
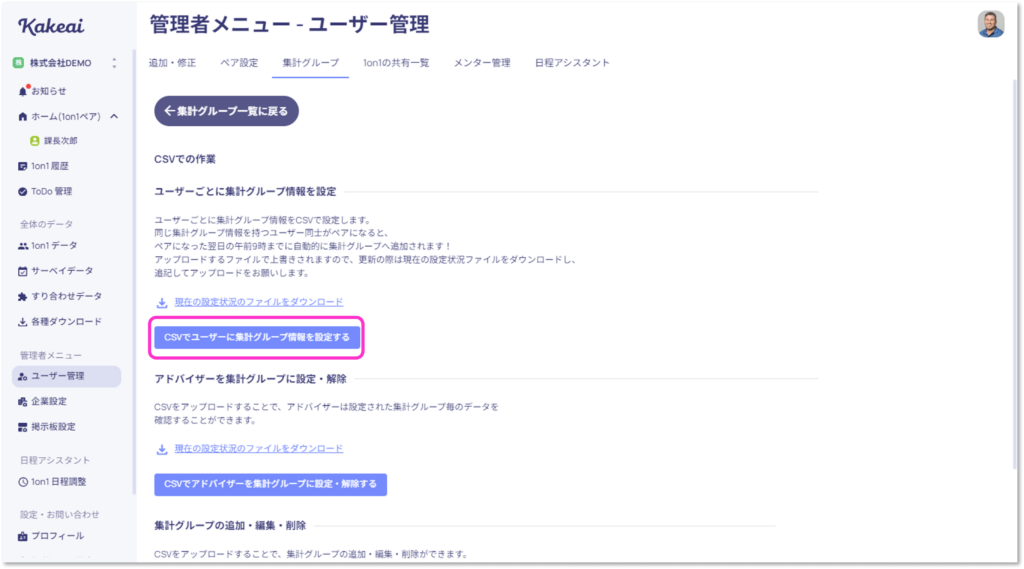
2-3-2. [CSVファイルにドラッグ&ドロップ]の点線の枠の中にファイルをドラッグ&ドロップします。
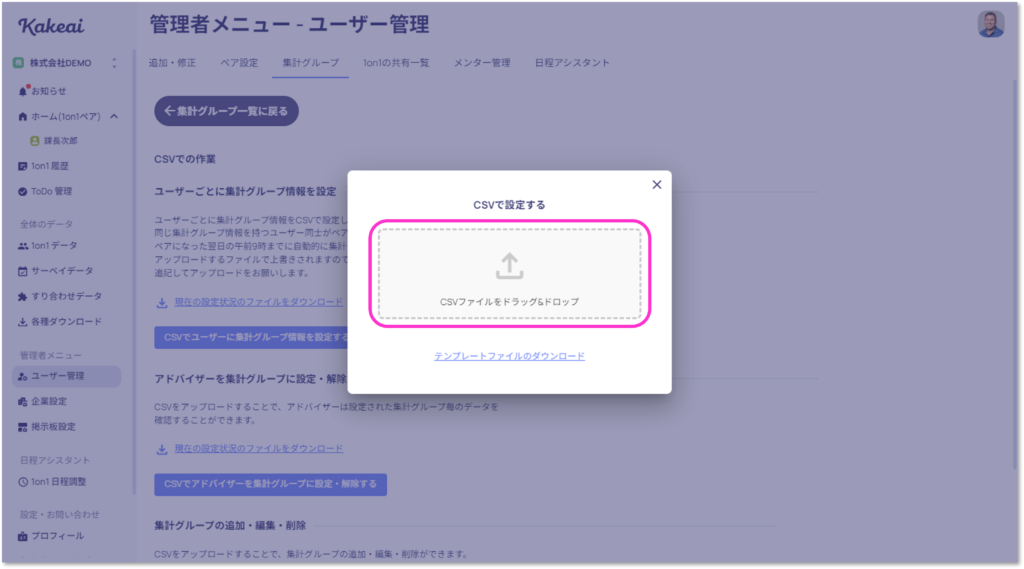
2-3-3. CSVのプレビューが表示されます。問題なければ[設定完了]をクリックします。ユーザーと集計グループ情報の設定が完了します。
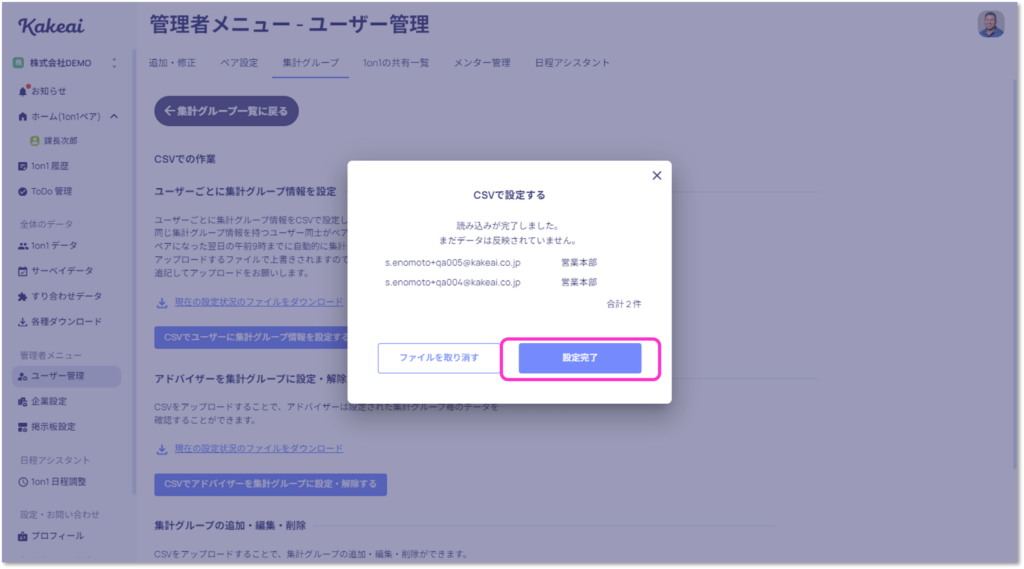
※同じ集計グループを設定されている相手とペアになっている場合、翌日9時までに集計グループに追加されます。
ご利用いただく中でご不明点やお気づきの点がございましたら、[お問い合わせ]からお気軽にご連絡ください。
1営業日中にKakeaiサポートチームよりご返信を差し上げます。