このページでは、Kakeaiにログインしていただくための手順をご案内します!
*企業の設定により、ログインボタンの表示がイメージとは異なることがございます。
「2. Kakeaiにログインする」から、表示されているログイン方法を選択してください。
1. Kakeaiに初めてログインする
1-1. メールを確認する
1-1-1. システム管理者からKakeaiにユーザーとして登録されると以下のメールが送信されます。
送信元:no-reply@kakeai.com
件名:[Kakeai登録のお願い] 〇〇さん、はじめまして!
*まれに迷惑メールフォルダに入ってしまうこともあるようですので、併せてご確認ください。
1-1-2. メール内の[Kakeaiに登録]のURLをクリックします。
*Kakeaiの初回ログイン画面に遷移します。
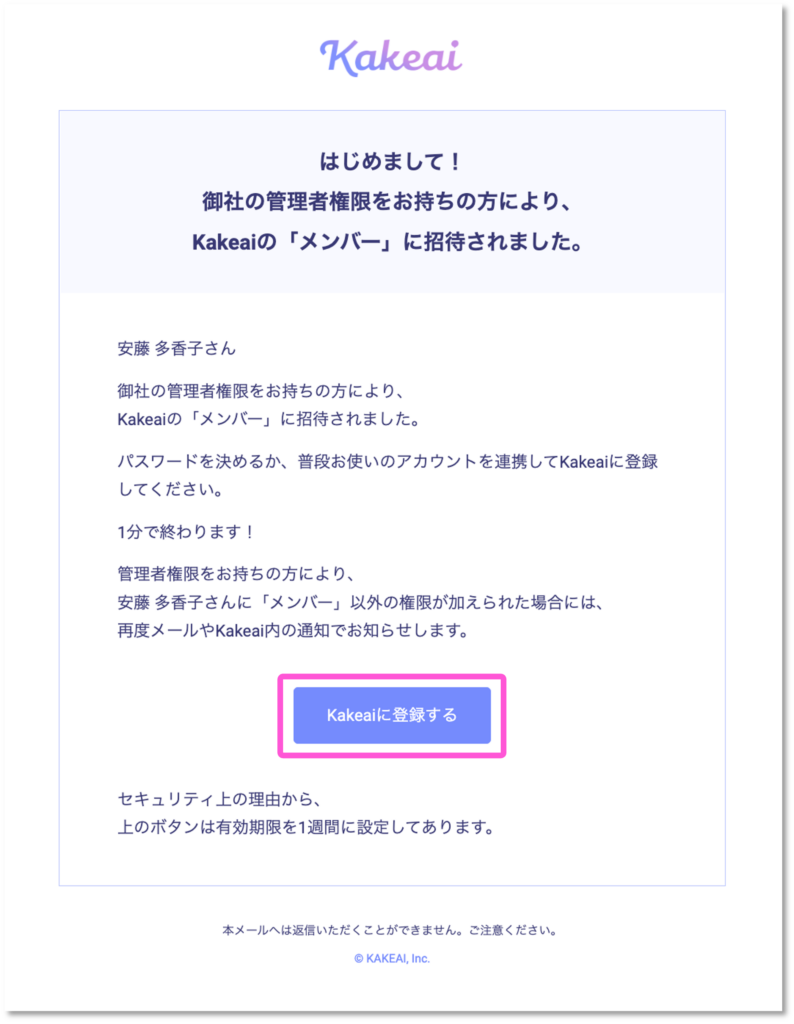
1-2. Kakeaiにログインする
1-2-1. パスワードを設定してログインする
1-2-1-1. [パスワード (8文字以上、英大・英小・数字を含む)]、[パスワード (確認用)]を入力し、[ログイン]をクリックします。
*パスワードはアルファベットの大文字・小文字・数字をすべて含む8文字以上で設定してください。
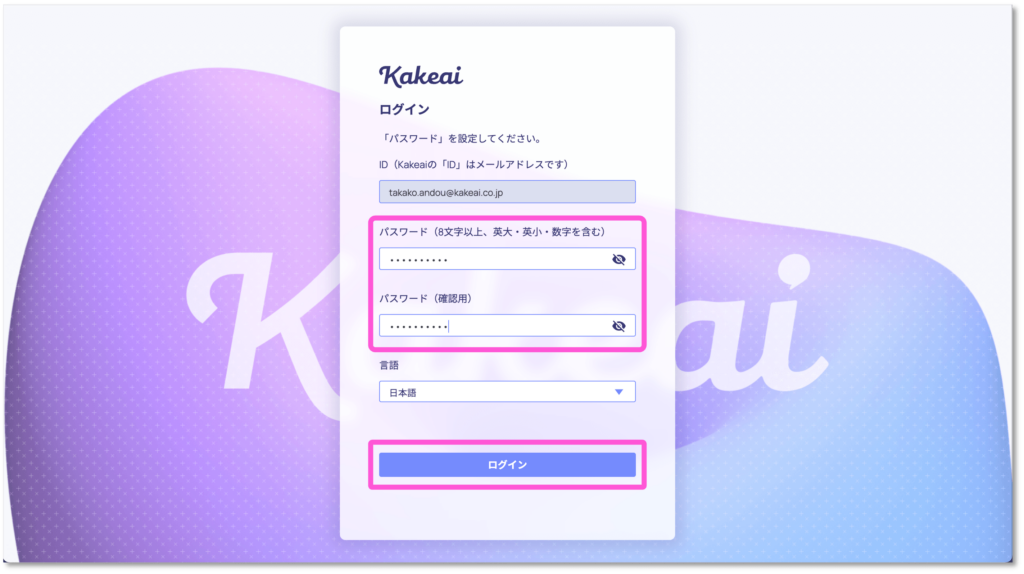
1-2-1-2. パスワードが設定され、Kakeaiにログインできます。
*メールアドレスの認証のため、二要素認証の画面が表示されることがあります。
ご登録いただいているメールアドレス宛に届くパスコードをご入力ください。
1-2-2. Googleアカウントでログインする
1-2-2-1. [Sign in with Google]をクリックします。
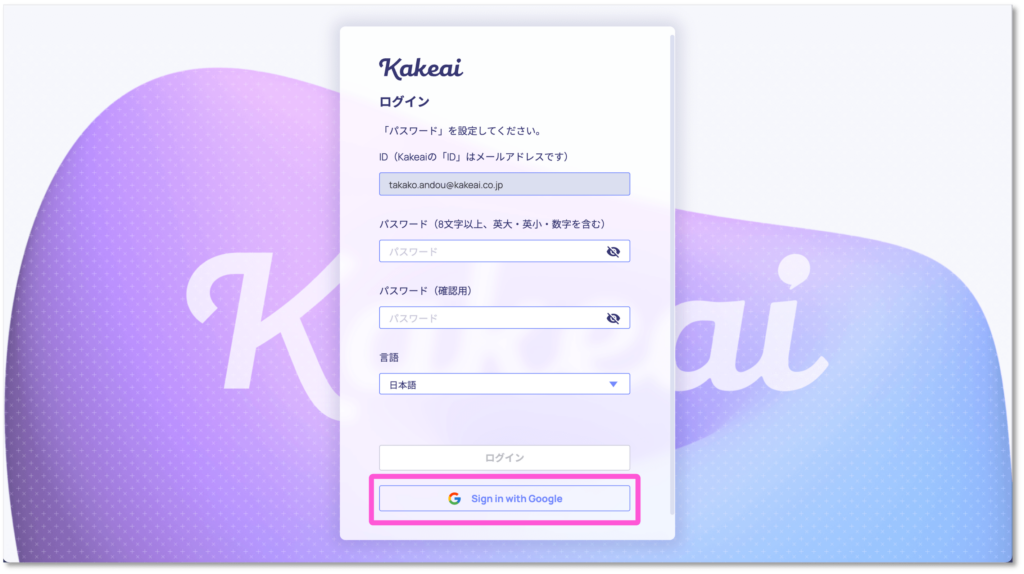
1-2-2-2. ご利用いただくGoogleアカウントを選択します。
1-2-2-3. Kakeaiにログインできます。
*メールアドレスの認証のため、二要素認証の画面が表示されることがあります。
ご登録いただいているメールアドレス宛に届くパスコードをご入力ください。
1-2-3. Microsoft365アカウントでログインする
1-2-2-1. [Sign in with Office365]をクリックします。
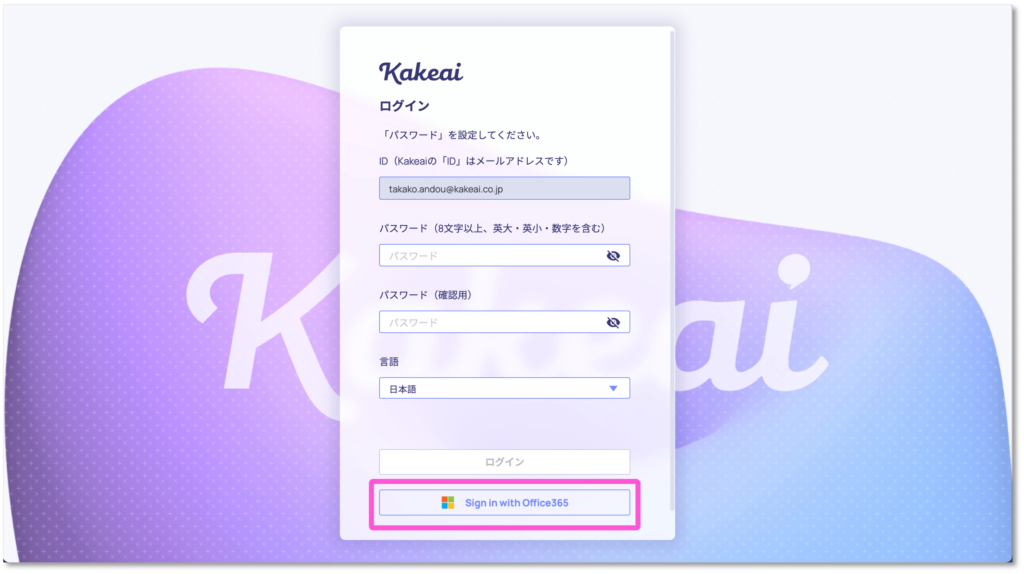
1-2-2-2. ご利用いただくMicrosoft365アカウントを選択します。
1-2-2-3. Kakeaiにログインできます。
*メールアドレスの認証のため、二要素認証の画面が表示されることがあります。
ご登録いただいているメールアドレス宛に届くパスコードをご入力ください。
2. Kakeaiにログインする(2回目以降)
https://kakeai.comへアクセスし、「1-2. Kakeaiにログインする」で選択した方法でログインします。
*上記URLはブックマーク等で保存いただくと便利です。
*メールアドレスの認証のため、二要素認証の画面が表示されることがあります。
ご登録いただいているメールアドレス宛に届くパスコードをご入力ください。
3. ワークスペースを切り替える
3-1. サイドバー上部ワークスペース名が表示されている箇所をクリックします。
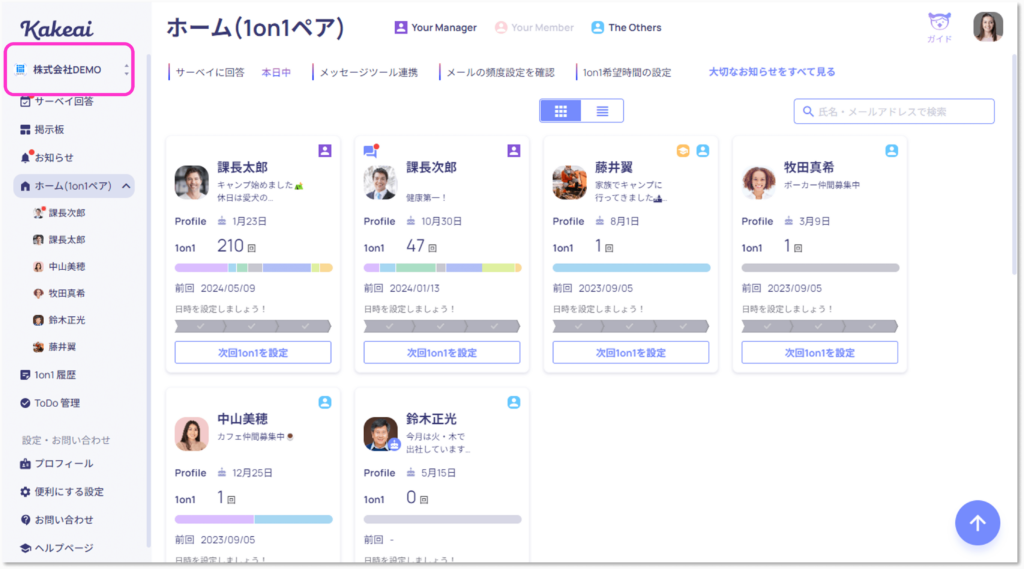
3-2. 利用したいワークスペースを選択することで、ワークスペースの切り替えができます。
*ご利用のワークスペースが追加された場合には、「1. Kakeaiに初めてログインする」の手順でログインしてください。
*メールアドレスの認証のため、二要素認証の画面が表示されることがあります。
ご登録いただいているメールアドレス宛に届くパスコードをご入力ください。
4. Kakeaiからログアウトする
4-1. サイドバー上部ワークスペース名が表示されている箇所をクリックします。
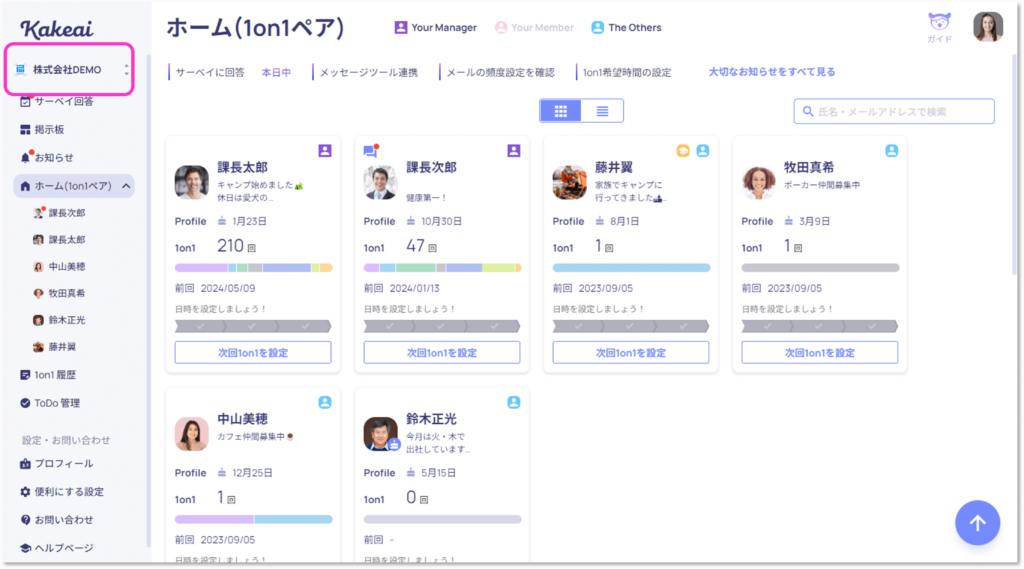
4-2. [ログアウト]を選択します。
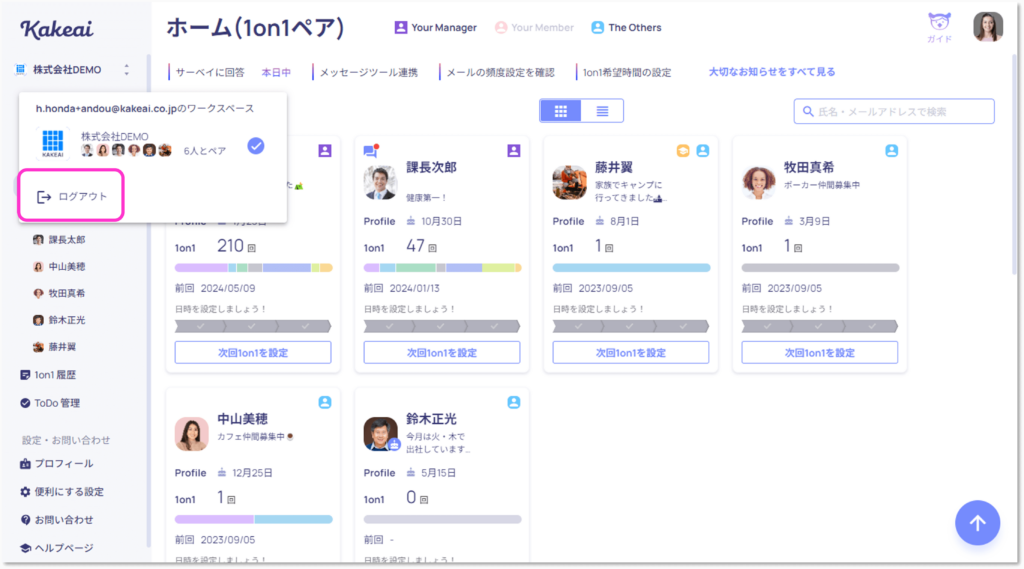
4-3. ログアウトできました。