アドバイザーは手動で一人ずつ登録する。または、CSVファイルでまとめて登録することができます。
登録するアドバイザーが1名~5名程度の場合は手動で、6名以上の場合はCSVでの登録を推奨しております。
このページでは、アドバイザーをCSVで登録する方法をご説明します。
*手動で登録されたい方はこちら
1.アドバイザー権限とは
システム管理者権限をお持ちの方は、アドバイザー権限を登録することができます。
アドバイザー権限は、システム管理者が指定したマネジャー・メンバーの、1on1実施状況データや満足度、サーベイデータ等を閲覧することができる権限です。
2.アドバイザーが確認できるデータ
2-1. 閲覧できるデータ
- 1on1実施状況
権限範囲に指定されているマネジャーメンバーの1on1実施回数が確認できます。
また、1on1を実施する際に選択されていたテーマ・対応の割合が確認できます。 - 1on1満足度
権限範囲に指定されているマネジャーの1on1満足度が確認できます。 - 1on1得意・苦手傾向
権限範囲に指定されているマネジャーのテーマ・対応ごとの1on1得意・苦手傾向が確認できます。 - マネジャーごとの1on1データ
権限範囲に指定されているマネジャーごとに、1on1満足度・1on1得意苦手傾向・テーマの傾向等のデータが確認できます。 - カスタムヒアリング結果
権限範囲に指定されているマネジャーから提出された、カスタムヒアリングの結果が確認できます。
*カスタムヒアリングについてはこちらをご確認ください。
*環境によってはカスタムヒアリングをご利用されていない場合があります。 - サーベイデータ
権限範囲に指定されているメンバーから提出された、サーベイの結果が確認できます。
*環境によってはサーベイをご利用されていない場合があります。
2-2. ダウンロードできるデータ- 1on1の設定・実施数
以下の単位で権限範囲に指定されたユーザーの1on1数が確認できます。- 集計グループ単位で設定・実施された1on1数
- マネジャー・メンバーのペアとして設定・実施された1on1数
- The Othersのペアとして設定・実施された1on1数
- テーマ選択数
以下の単位で権限範囲に指定されたユーザーが1on1で選択したテーマが確認できます。- マネジャー・メンバーのペアとしての1on1に設定されたテーマ数
- The Othersのペアとしての1on1に設定されたテーマ数
- 集計グループ単位で設定されたテーマ数
- 対応選択数
以下の単位で権限範囲に指定されたユーザーが1on1で選択した対応が確認できます。- マネジャー・メンバーのペアとしての1on1に設定された対応数
- The Othersのペアとしての1on1に設定された対応数
- 集計グループ単位で設定された対応数
- 1on1の満足度
以下の単位で権限範囲に指定されたマネジャーの1on1満足度が確認できます。- 集計グループ単位での1on1満足度
- マネジャーごとの1on1満足度
- 1on1ごとの詳細
権限範囲に指定されたマネジャー・メンバーの1on1詳細が確認できます。- マネジャー・メンバーのペアとして設定・実施された1on1
- サーベイ
権限範囲に指定されたメンバーのサーベイの結果、サーベイ未回答者が確認できます。- 成長実感の回答結果
- 関わり方実感の回答結果
- カスタム質問
- 前回のサーベイに未回答だったすべてのユーザー
- 現在実施中のサーベイに未回答のすべてのユーザー
- 登録・外部ツール連携状況
権限範囲に指定されたユーザーの登録情報・外部ツールとの連携状況が確認できます。- 登録・外部ツール連携状況
- ペア一覧
権限範囲に指定されたユーザーのペアを確認できます。- アドバイザーとマネジャーのペア
- マネジャーとメンバーのペア
- アドバイザーと集計グループの設定
- The Othersのペア
- 1on1の設定・実施数
3.アドバイザーの登録方法
アドバイザーの登録方法は、
ご自身の状況に合う方をご確認ください。
3-1. Kakeaiに既にユーザーとして登録されている方を、アドバイザーとして登録する
3-1-1. 左サイドメニュー[ユーザー管理]→[追加・修正]をクリックします。
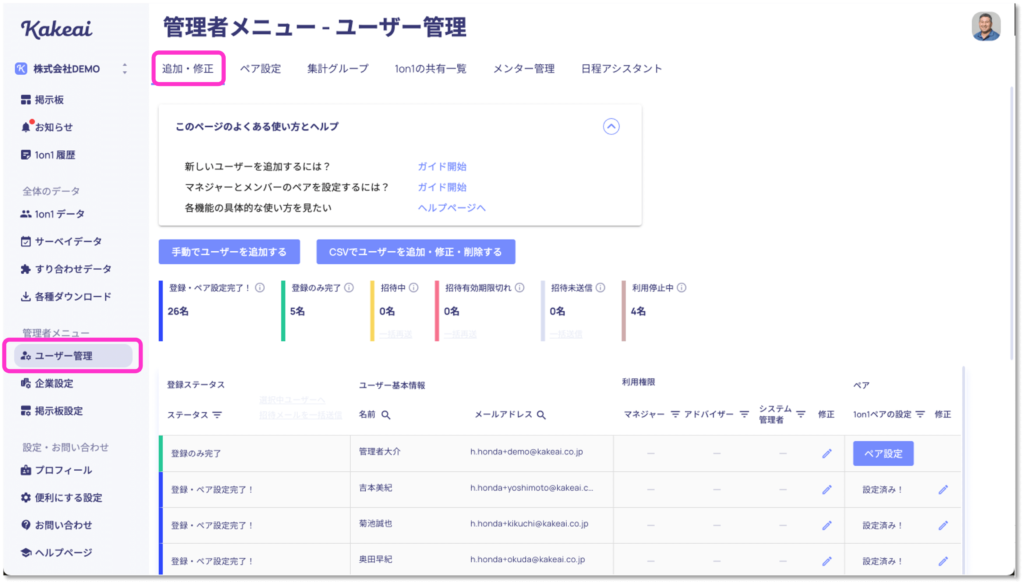
3-1-2. [CSVでユーザーを追加・修正・削除する]をクリックします。
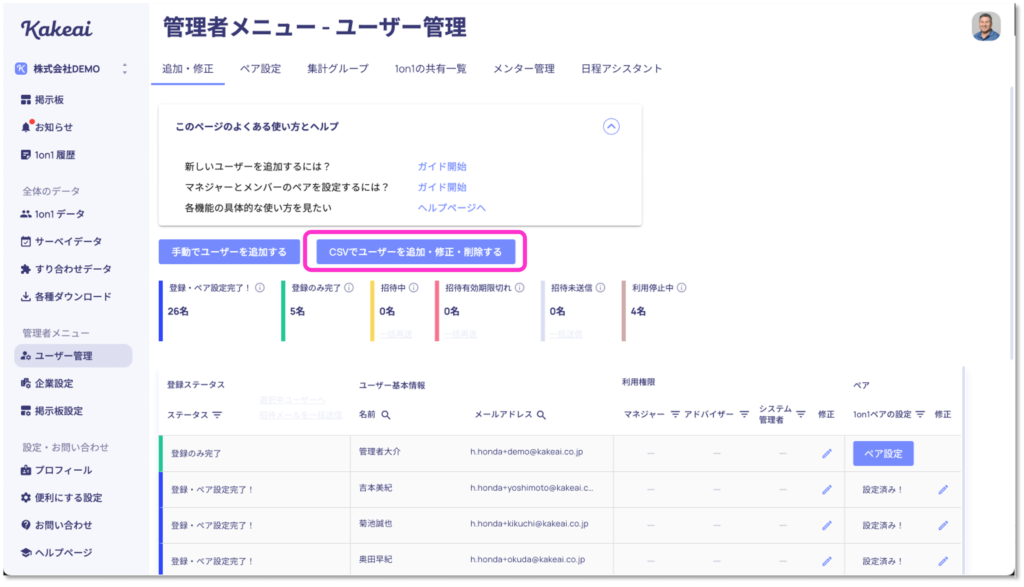
3-1-3. [ユーザーを修正する]をクリックします。
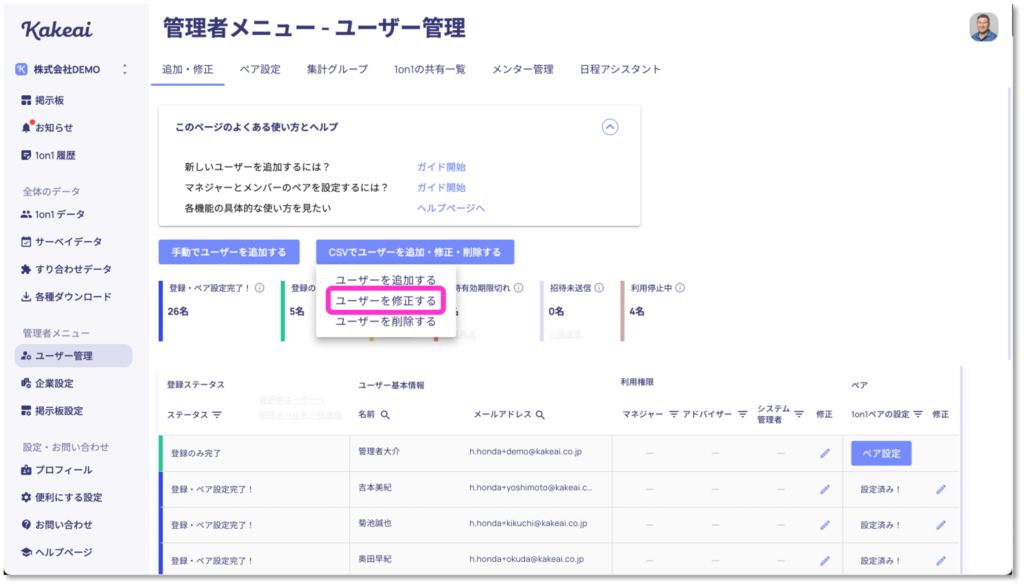
3-1-4. [テンプレートファイルのダウンロード]をクリックします。
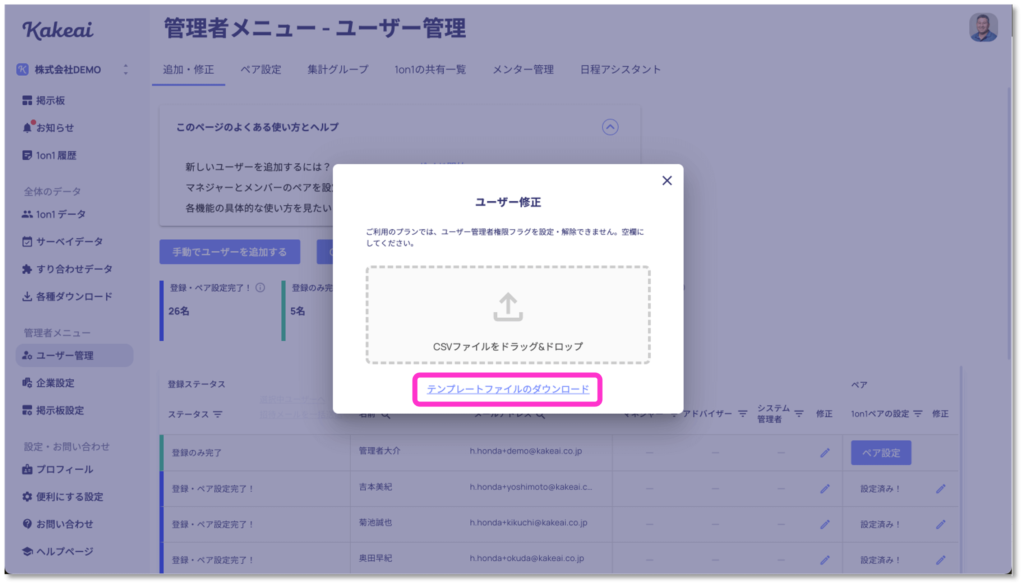
3-1-5. テンプレートファイルのA列、B列にアドバイザーとして登録したい方の氏名・メールアドレスをご入力ください。
*Kakeai上で登録されている情報と一致しない場合はエラーとなりますのでご注意ください。
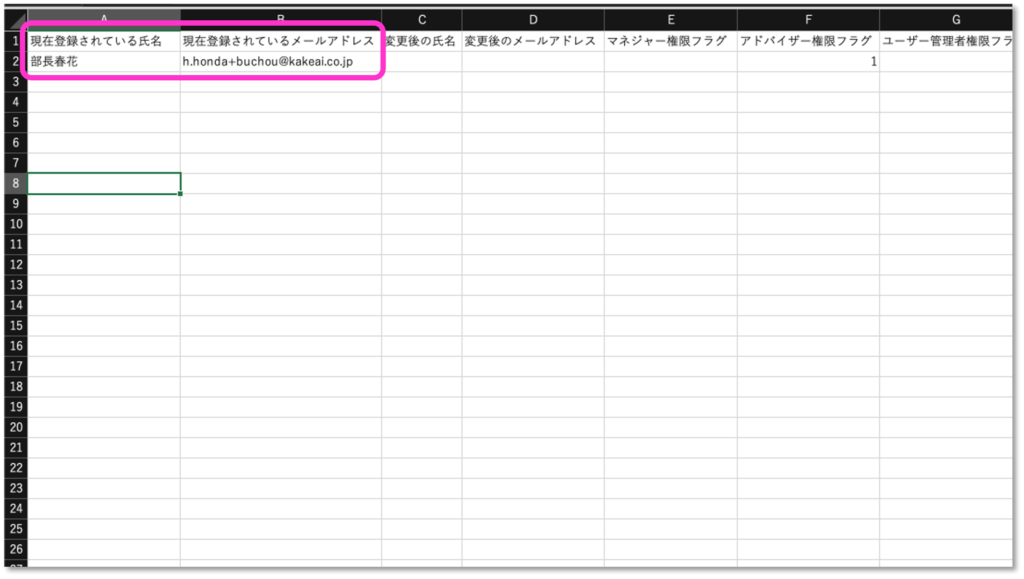
3-1-6. アドバイザーとして登録したい方の、テンプレートファイルF列「アドバイザー権限フラグ」に「1」を入力し、ファイルを保存してください。
*C列〜E列、G列〜J列は、他にユーザー情報の修正箇所がなければ空欄で問題ございません。
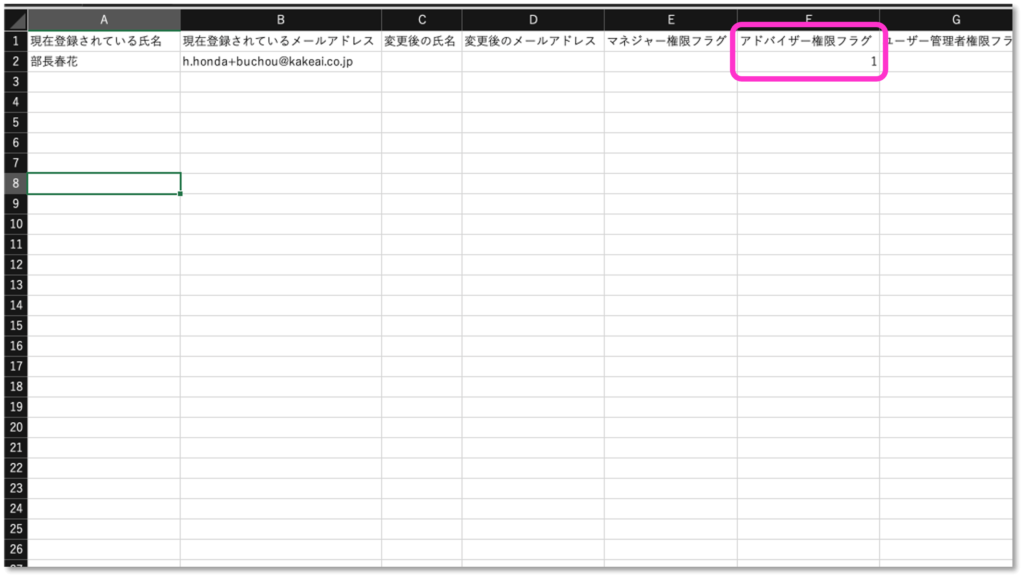
3-1-7. [ユーザー管理]→[追加・修正]→[CSVでユーザーを追加・修正・削除する]を選択します。
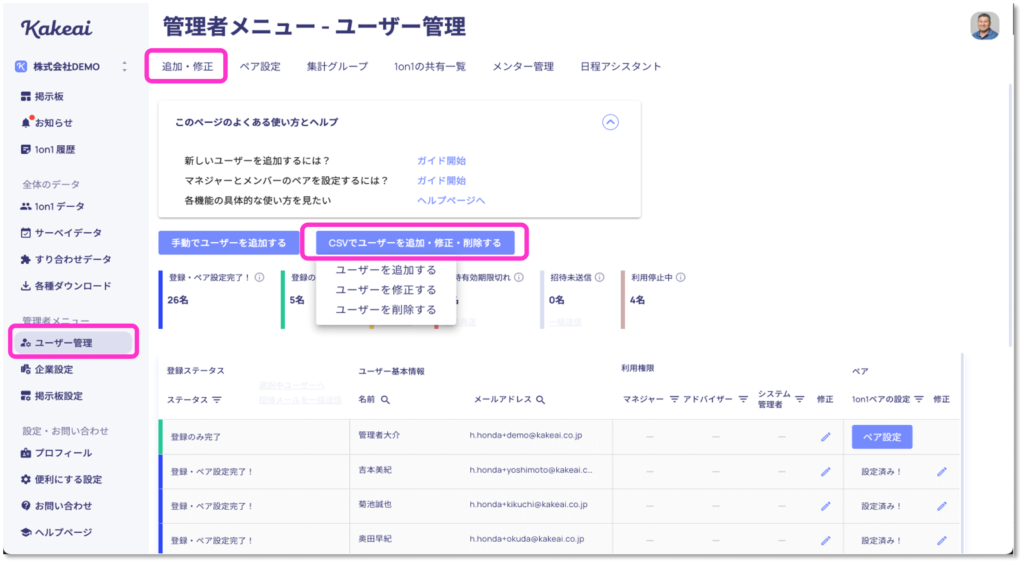
3-1-8. [ユーザーを修正する]をクリックし、3-6.で保存したファイルをドラッグ&ドロップします。
*[CSVファイルをドラッグ&ドロップ]をクリックすることで、フォルダからアップロードするファイルを指定することも可能です。
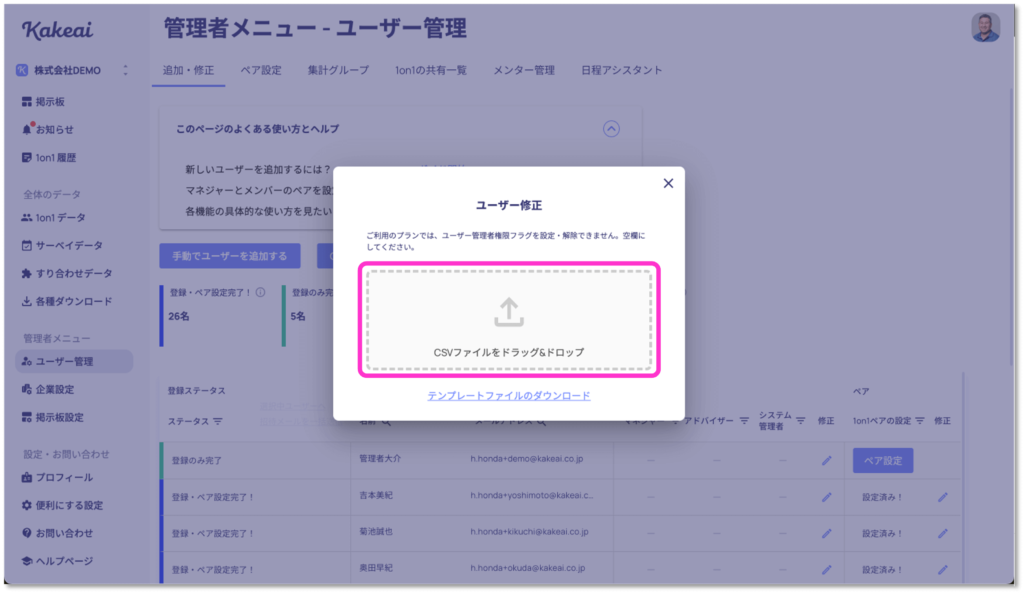
3-1-9.[反映する]をクリックします。
*この操作だけでは、アドバイザーの権限登録は完了しておりませんのでご注意ください。アドバイザーがデータを確認できるようにするには、「4.アドバイザーの権限範囲」の設定が必要です。
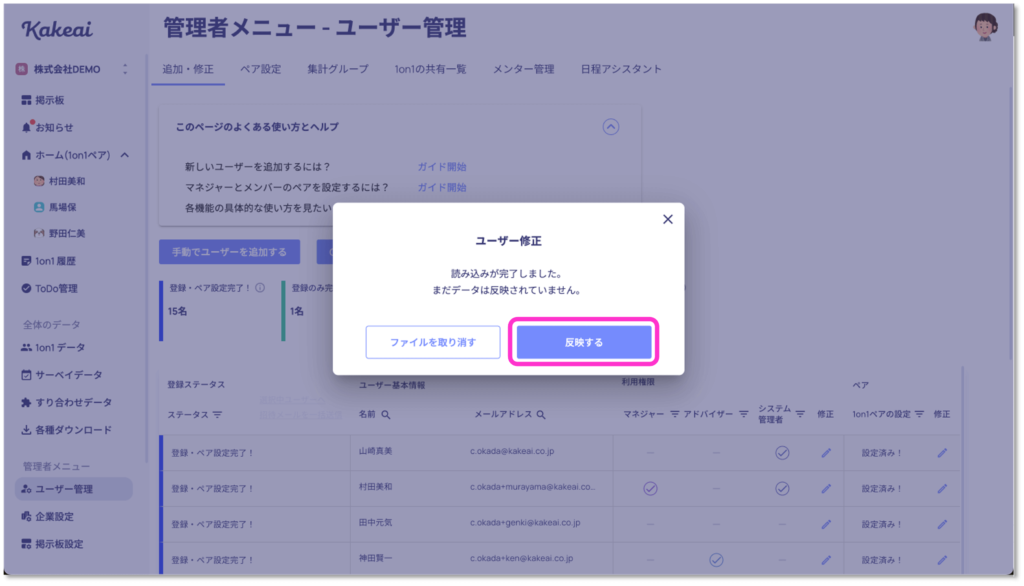
3-2. Kakeaiにまだユーザーとして登録されていない方を、アドバイザーとして登録する
3-2-1. [ユーザー管理]→[追加・修正]をクリックします。
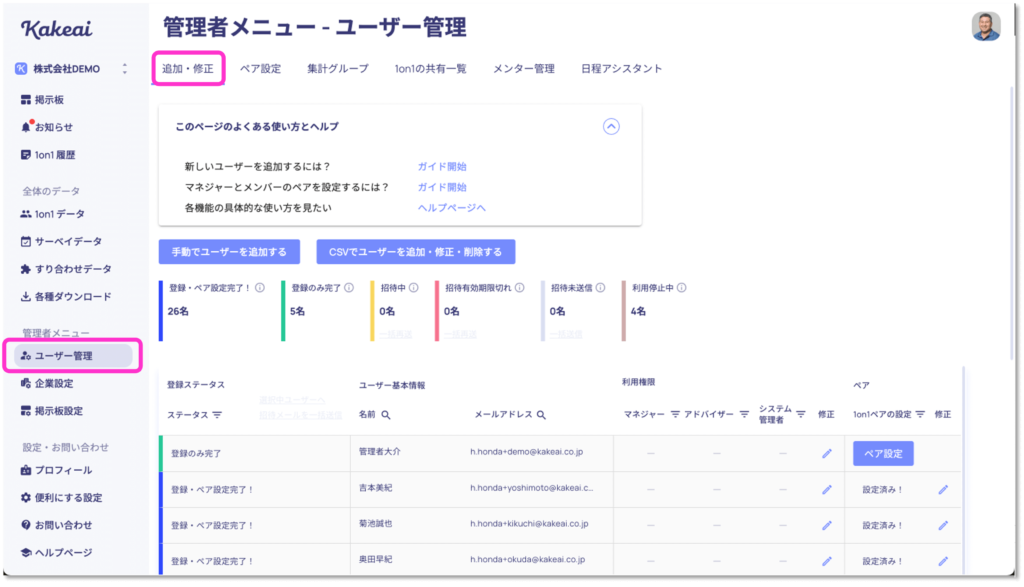
3-2-2. [CSVでユーザーを追加・修正・削除する]をクリックします。
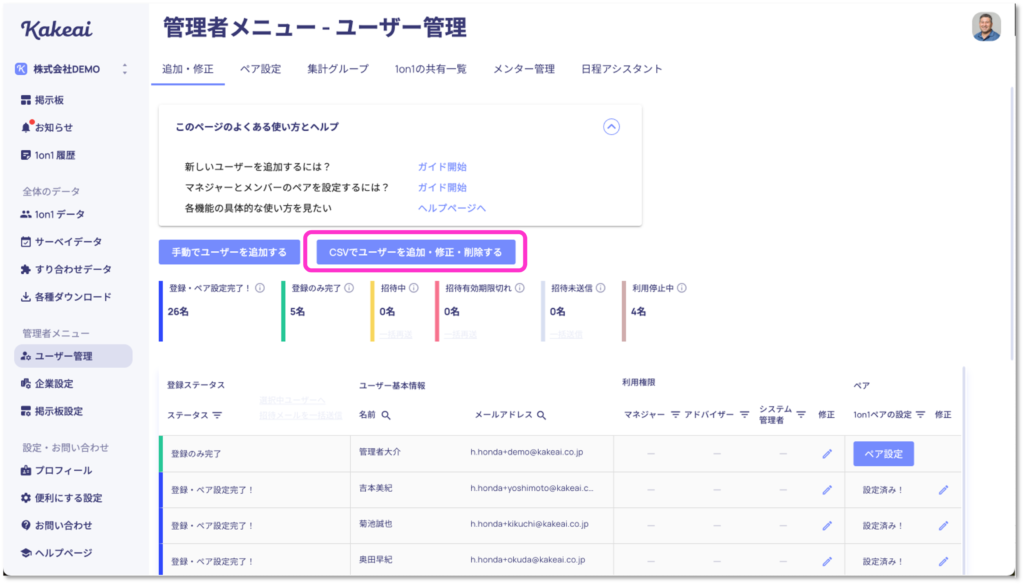
3-2-3. [ユーザーを追加する]をクリックします。
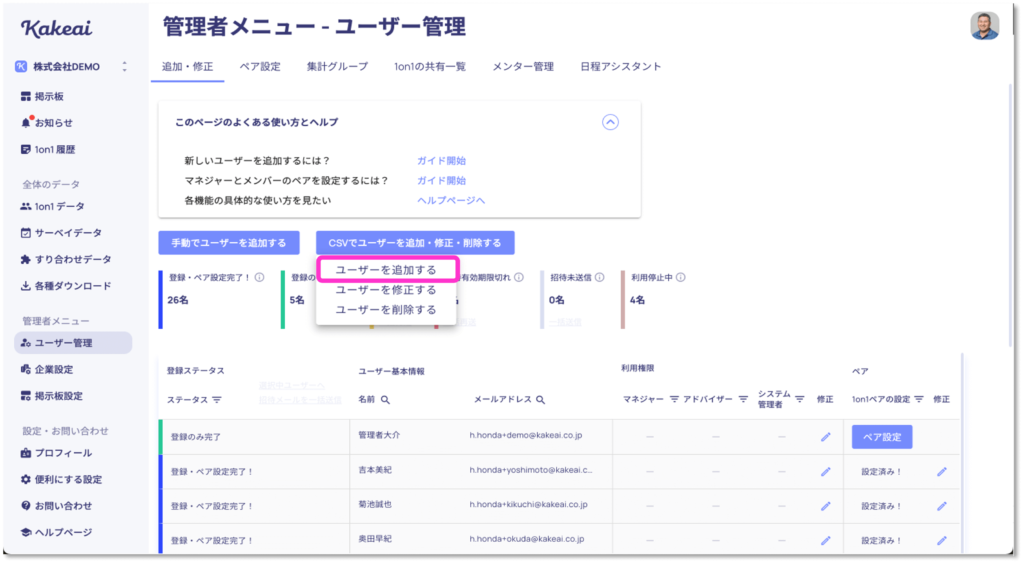
3-2-4. [テンプレートファイルのダウンロード]をクリックします。
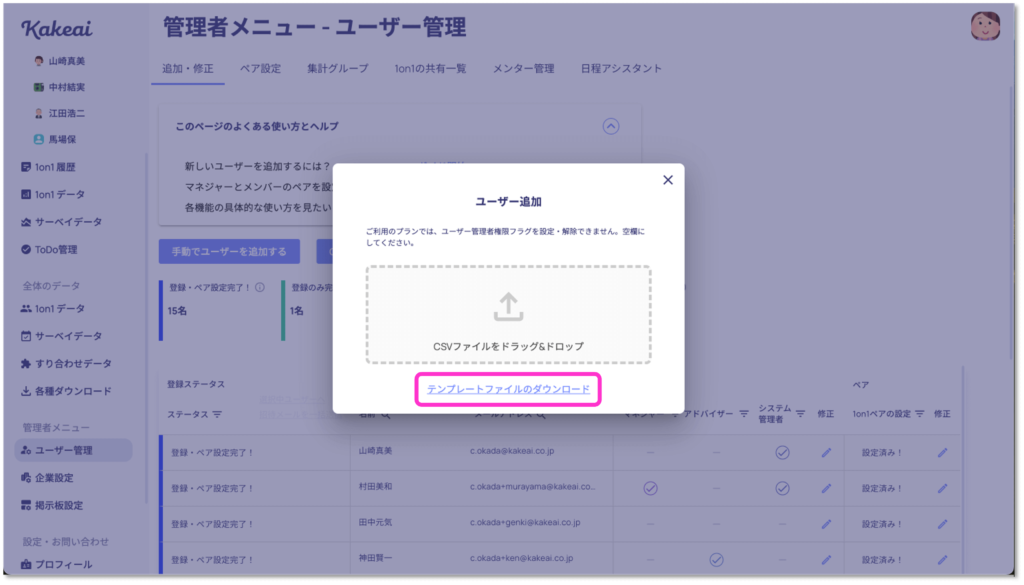
3-2-5. 下記の順にテンプレートファイルにユーザー情報を入力し、ファイルを保存してください。
*1行目は編集しないでください。
- A列:氏名
- B列:メールアドレス
- C列:マネジャー権限フラグ(付与する場合1、付与しない場合0)*いずれかを必ず入力してください
- D列:アドバイザー権限フラグ(1を入力してください。)
- E列:ユーザー管理者権限フラグ(付与する場合1、付与しない場合0、ユーザー管理者権限をご利用しないプランの場合、空欄にしてください。)
- F列:システム管理者権限フラグ(付与する場合1、付与しない場合0)*いずれかを必ず入力してください
- G列:社員コード(指定しない場合は空白)
*1人の方に複数の権限を設定いただくことも可能です。アドバイザー以外に追加したい権限がある場合は追加してください。
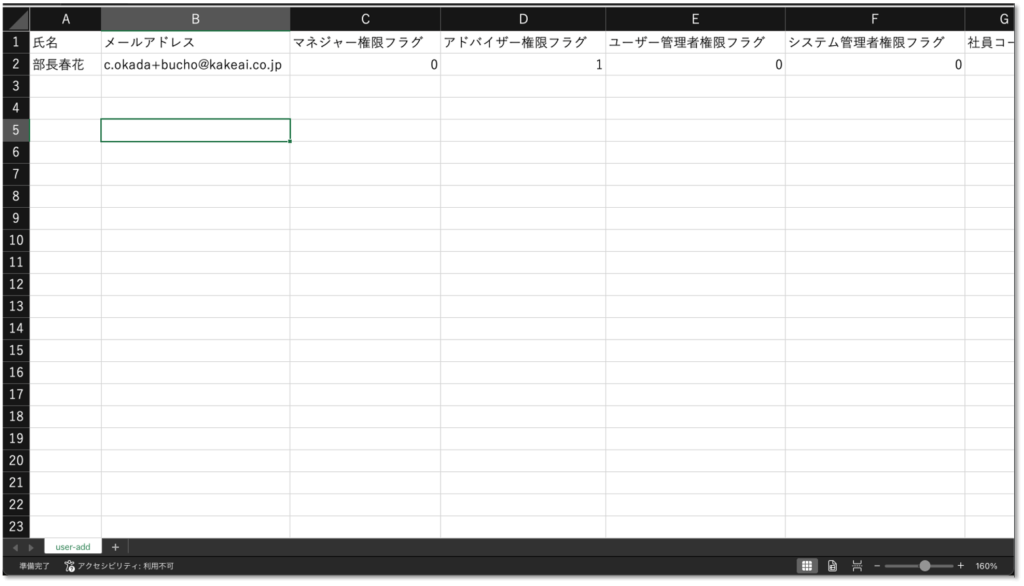
3-2-6. [ユーザー管理]→[追加・修正]→[CSVでユーザーを追加・修正・削除する]をクリックします。
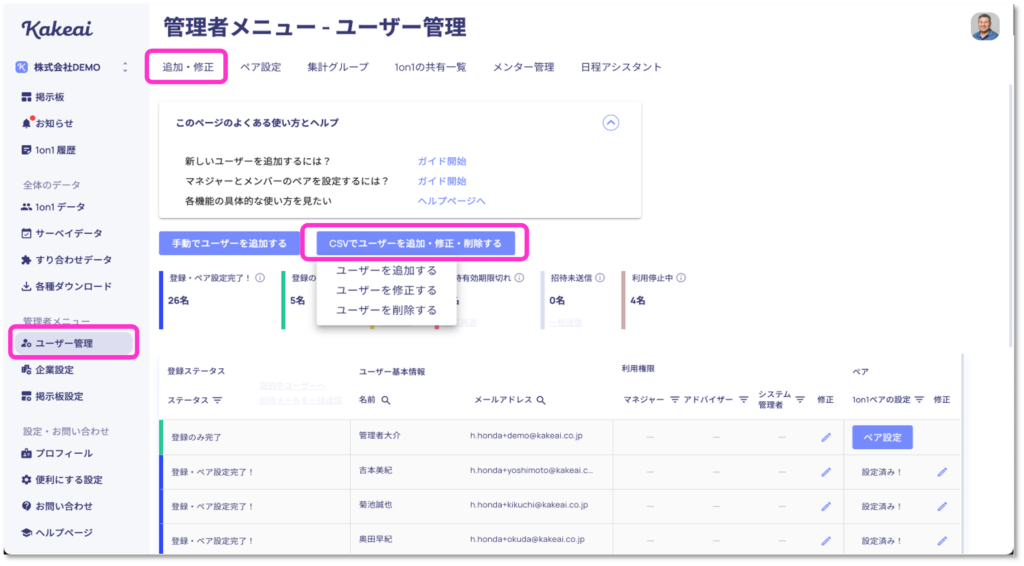
3-2-7. [ユーザーを追加する]をクリックし、3-2-5.で保存したファイルをドラッグ&ドロップします。
*[CSVファイルをドラッグ&ドロップ]をクリックすることで、フォルダからアップロードするファイルを指定することも可能です。
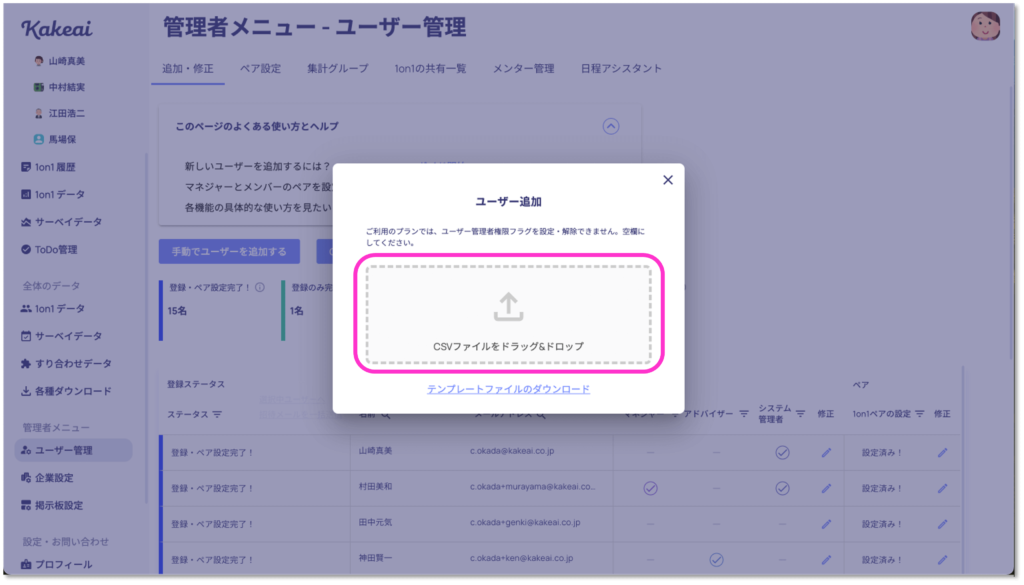
3-2-8. [反映する]をクリックします。
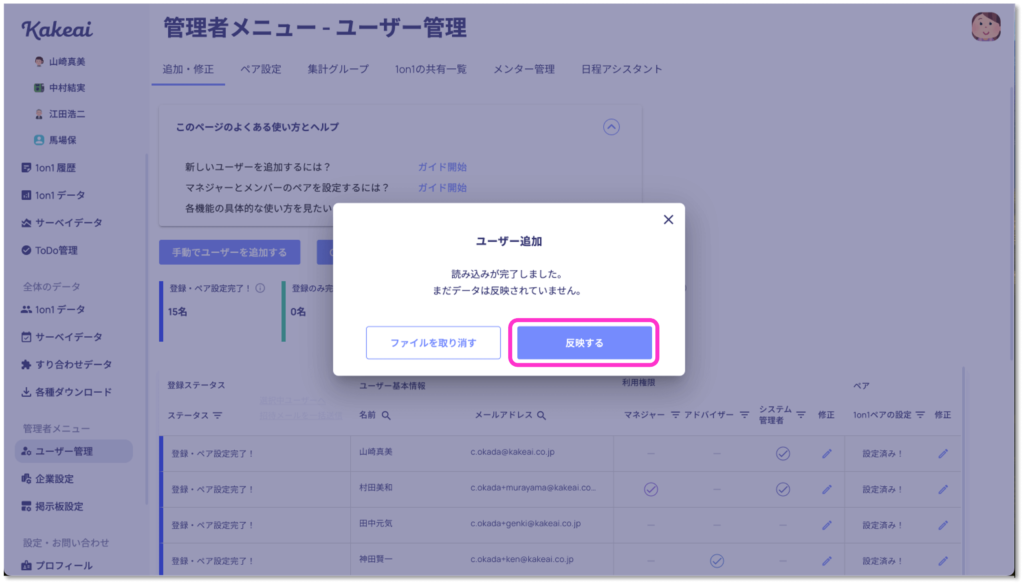
3-2-9. 新規ユーザーをアドバイザーとして新規登録できました。
*この操作だけでは、アドバイザーの権限登録は完了しておりませんのでご注意ください。アドバイザーがデータを確認できるようにするには、「4.アドバイザーの権限範囲」の設定が必要です。
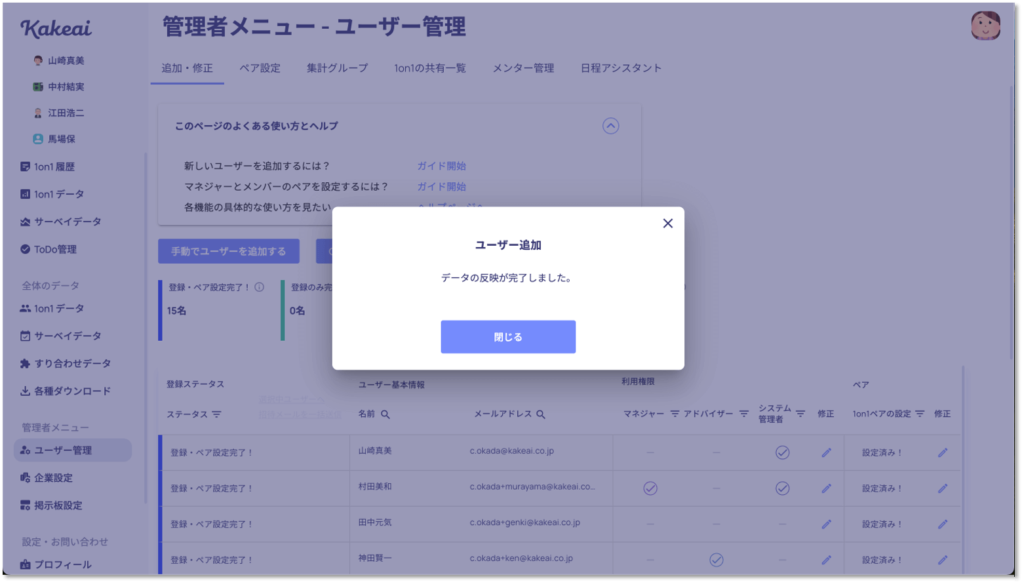
4.アドバイザーの権限範囲の設定
アドバイザーの権限範囲の設定は、
集計グループを設定していて、特定の組織のデータ閲覧権限をアドバイザーに付与したい場合は集計グループとの紐付けを、
集計グループを設定していない、もしくは、組織単位ではなく特定のマネジャーのデータ閲覧権限をアドバイザーに付与したい場合はマネジャーとの紐付けを選択してください。
4-1.アドバイザーとマネジャーの紐付け方法
*手動で設定する場合はこちら
4-1-1. 左サイドメニュー[ユーザー管理]→[ペア設定]をクリックします。
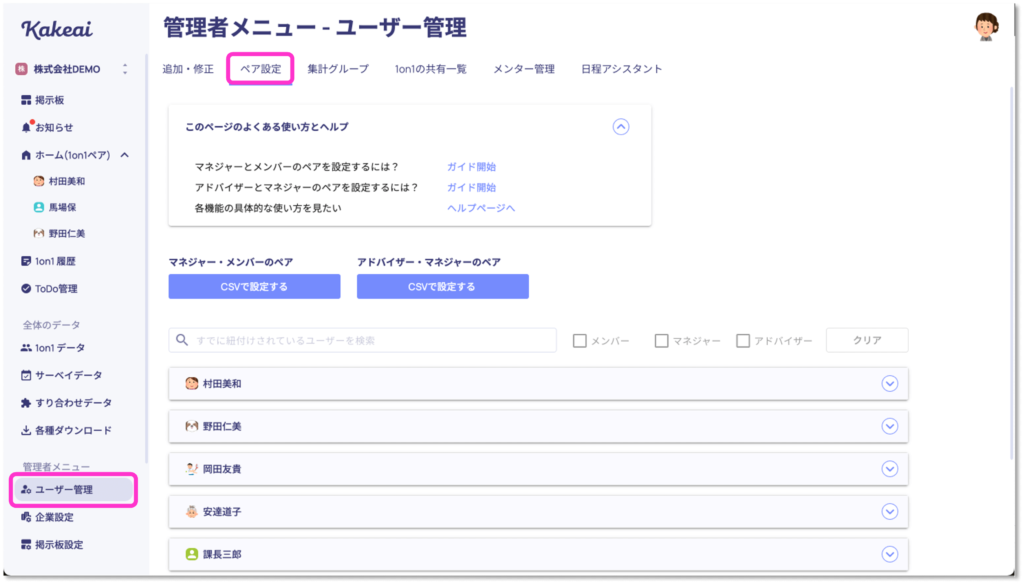
4-1-2. アドバイザー・マネジャーのペアの[CSVで設定する]をクリックします。
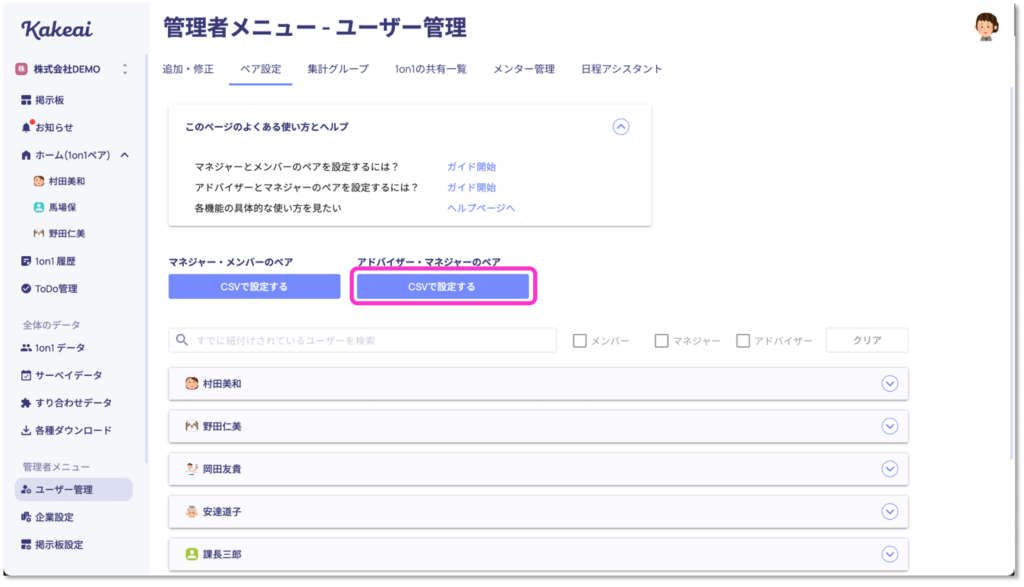
4-1-3. [ペアを設定する]をクリックします。
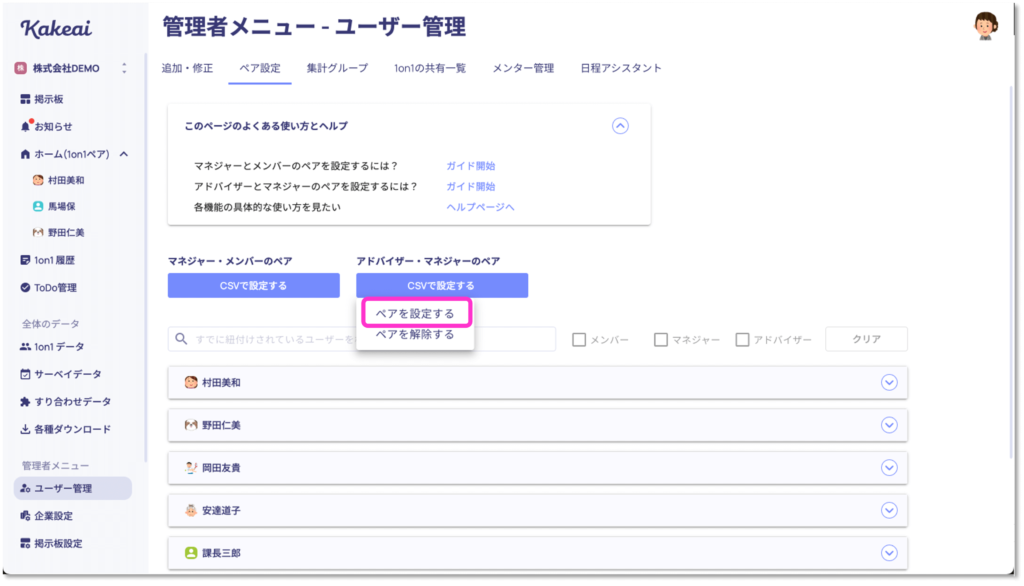
4-1-4. [テンプレートファイルのダウンロード]をクリックします。
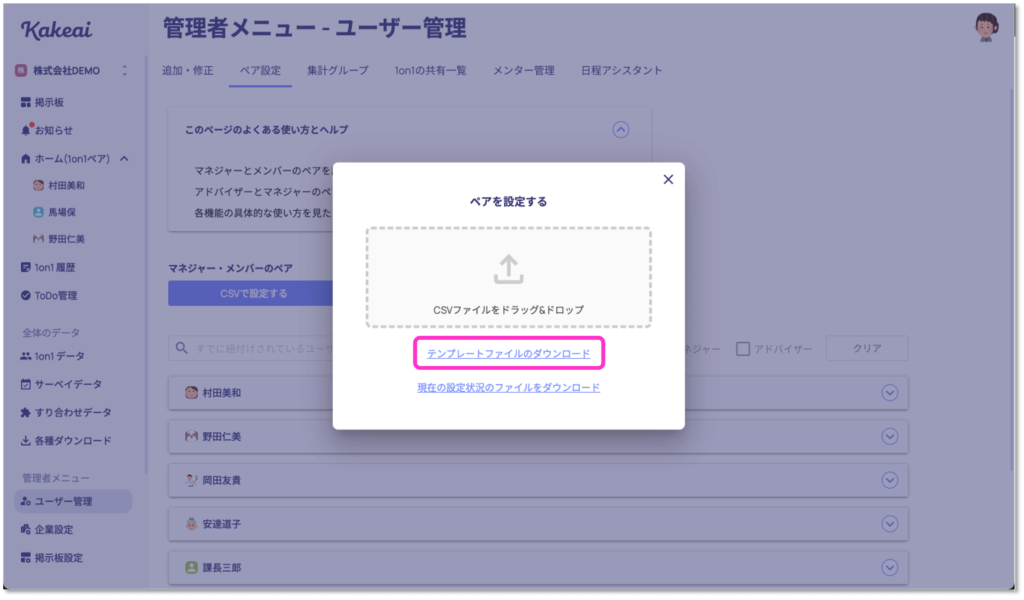
4-1-5. テンプレートファイルのA列、B列にアドバイザー権限をお持ちの方の氏名・メールアドレス、
C列、D列にアドバイザーに紐付けたいマネジャーの氏名、メールアドレスを入力し、ファイルを保存してください。
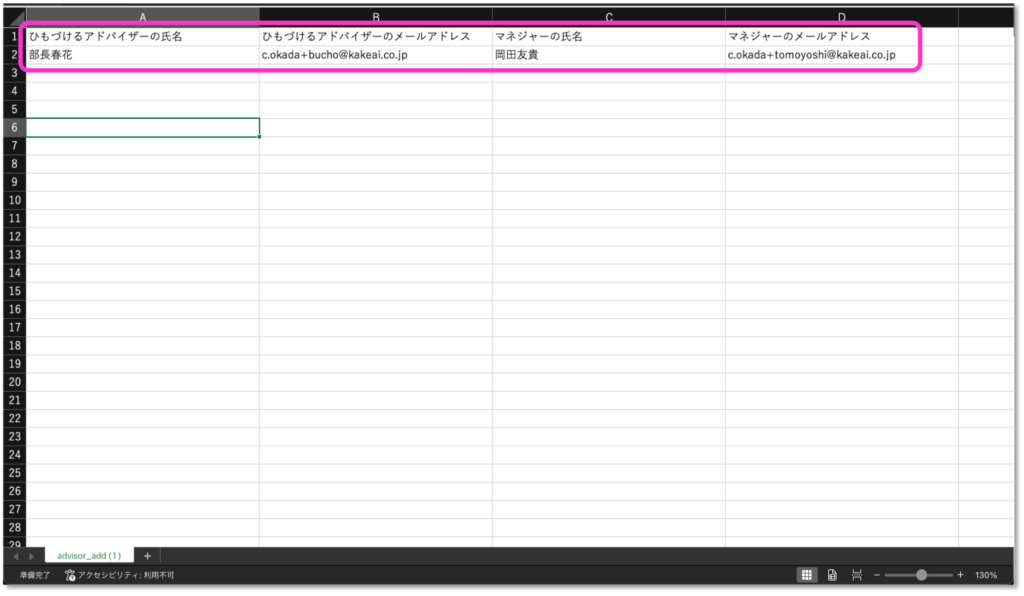
4-1-6. [ユーザー管理]→[ペア設定]を選択し、アドバイザー・マネジャーのペアの[CSVで設定する]をクリックします。
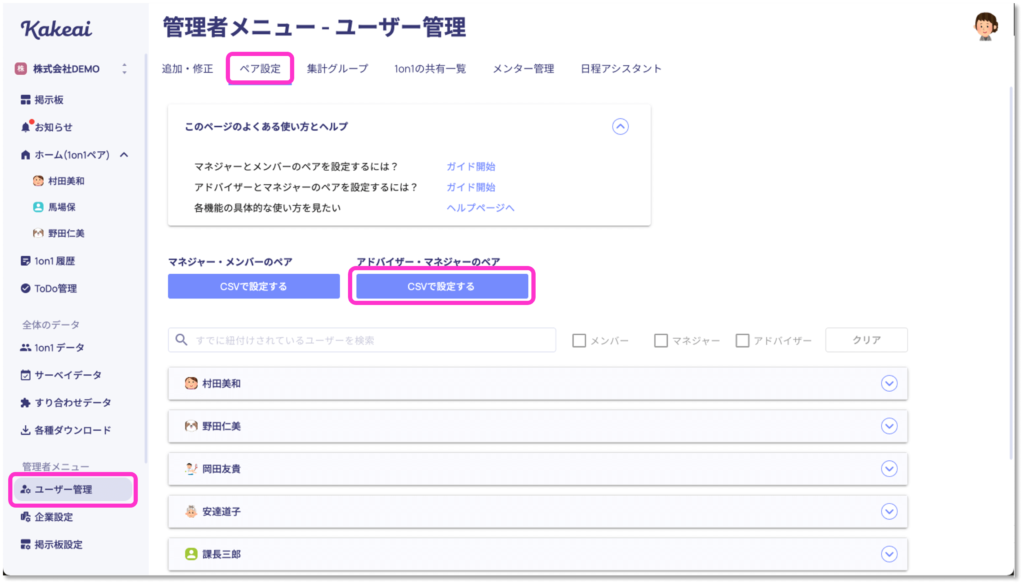
4-1-7. [ペアを設定する]をクリックし、4-1-5.で保存したファイルをドラッグ&ドロップします。
*[CSVファイルをドラッグ&ドロップ]をクリックすることで、フォルダからアップロードするファイルを指定することも可能です。
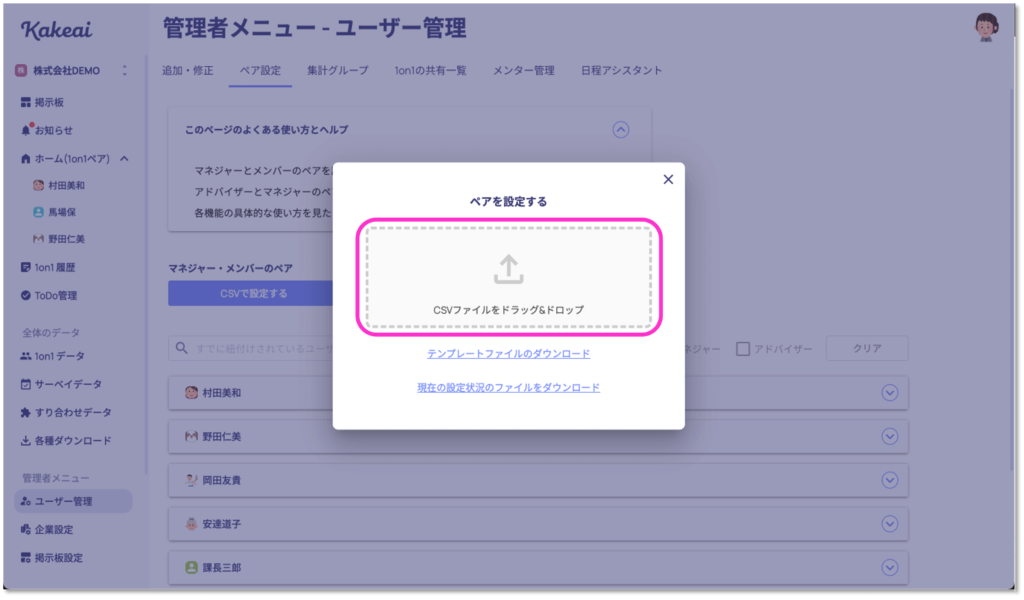
4-1-8. ファイルの読み込みが完了したら、[反映する]をクリックします。
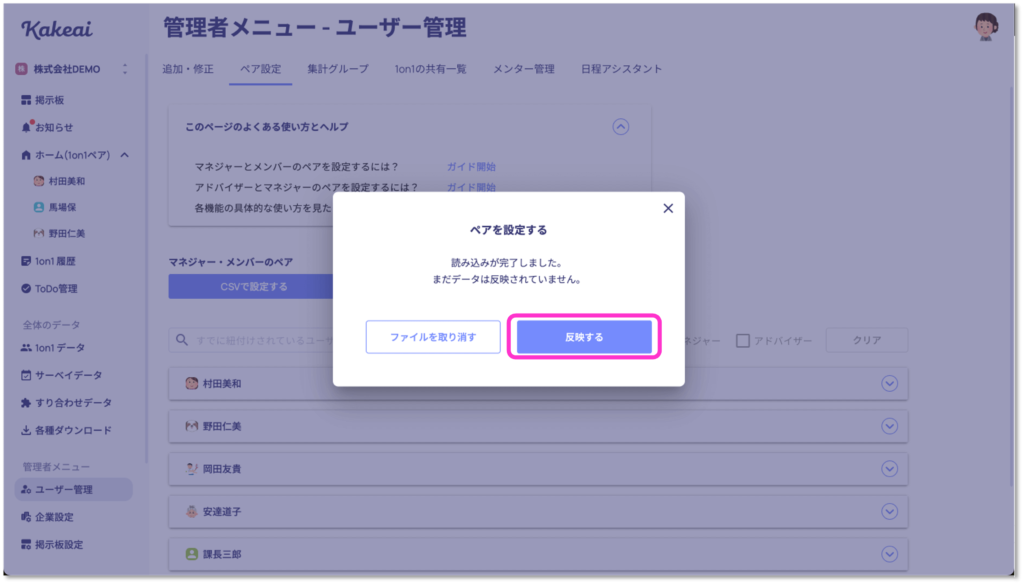
4-1-9. アドバイザー・マネジャーのペア設定が完了しました。
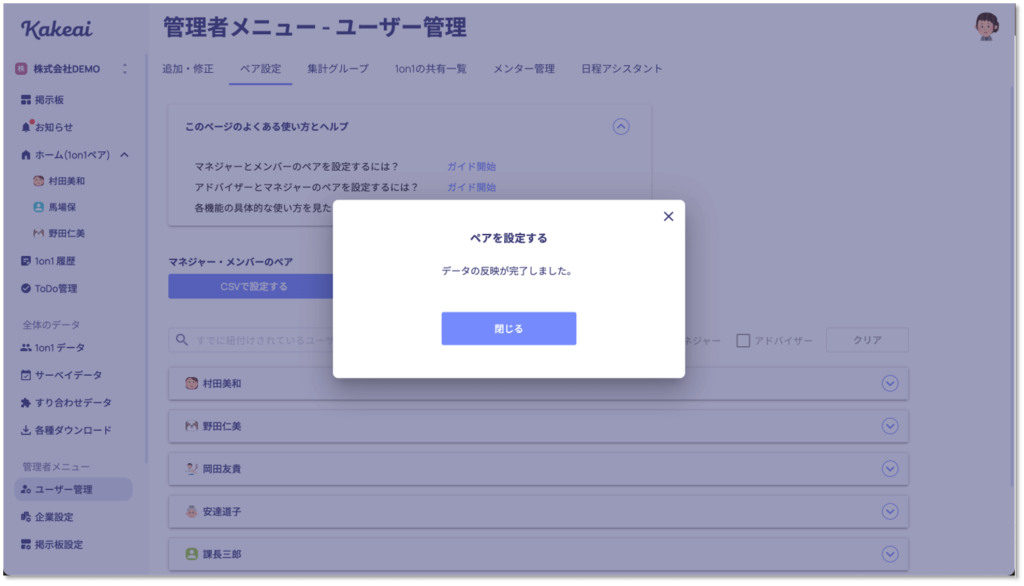
4-2. アドバイザーと集計グループの紐付け方法
*手動で設定の場合はこちら
4-2-1. [ユーザー管理]→[集計グループ]→[CSVで設定する]をクリックします。
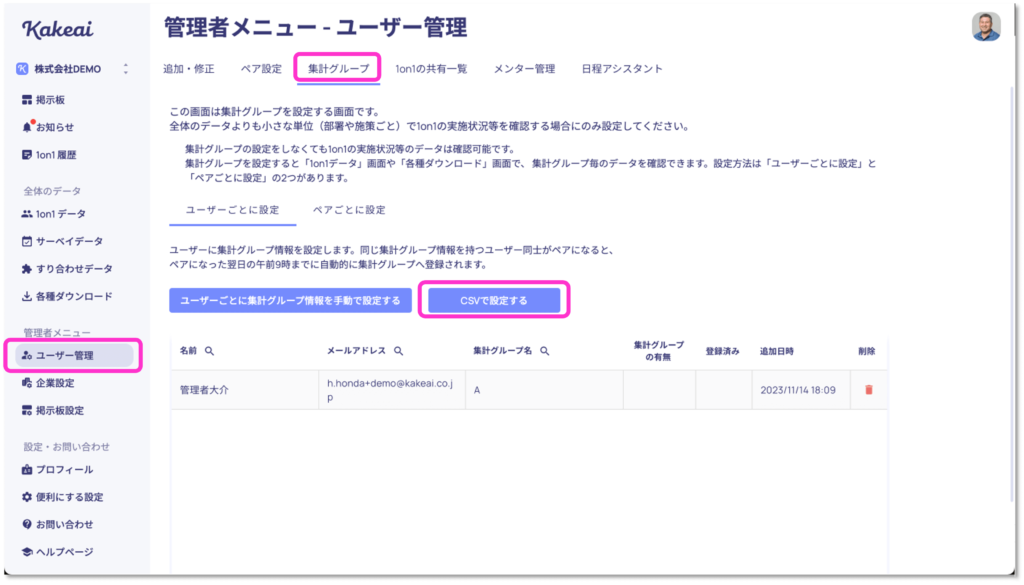
4-2-2. [CSVでアドバイザーを集計グループに設定・解除する]をクリックします。
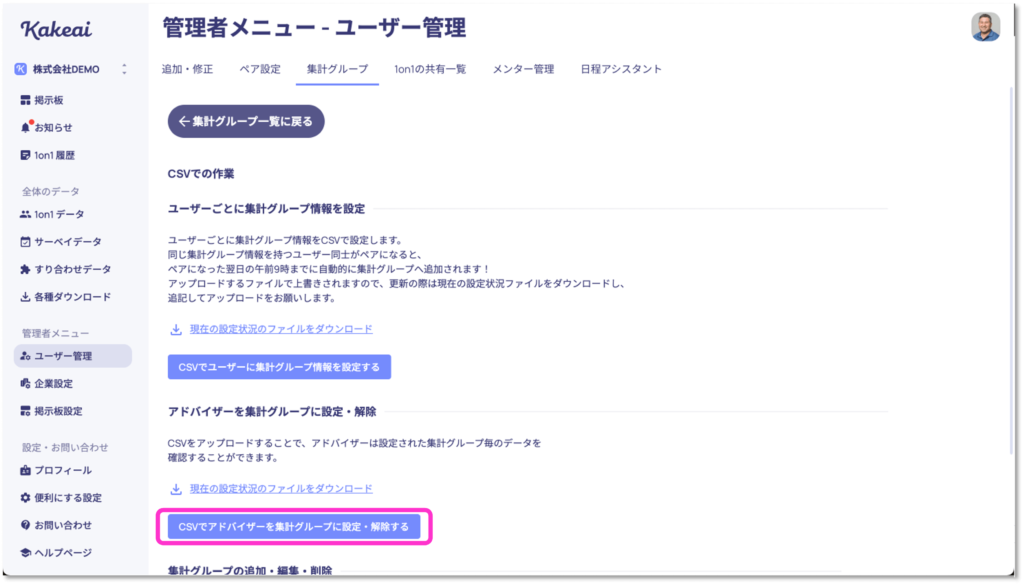
4-2-3. [アドバイザーを設定する]をクリックします。
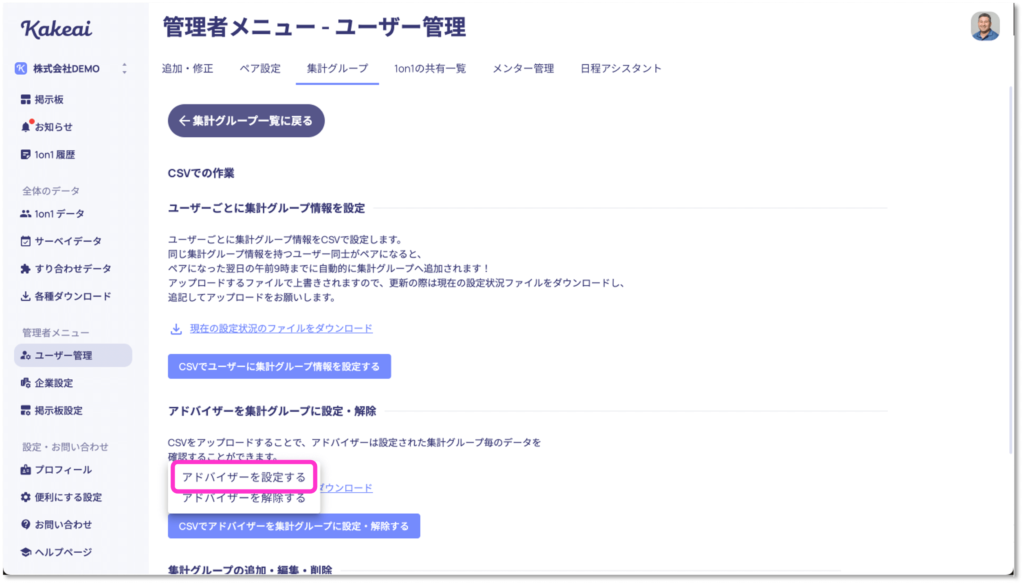
4-2-4. [テンプレートファイルのダウンロード]をクリックします。
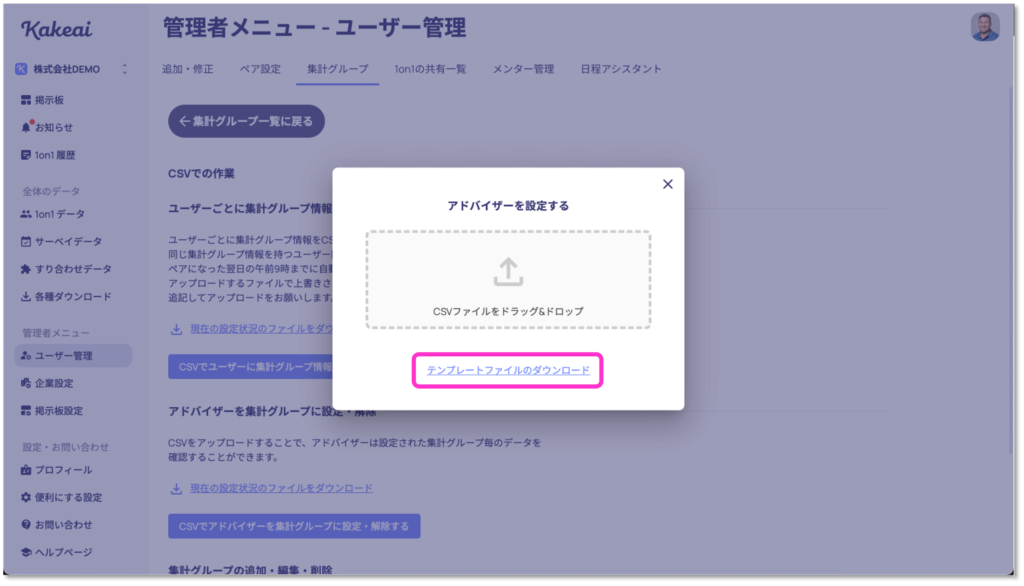
4-2-5. A列に紐付けたい集計グループ名、B列に紐づけるアドバイザーのメールアドレスを入力し、ファイルを保存します。
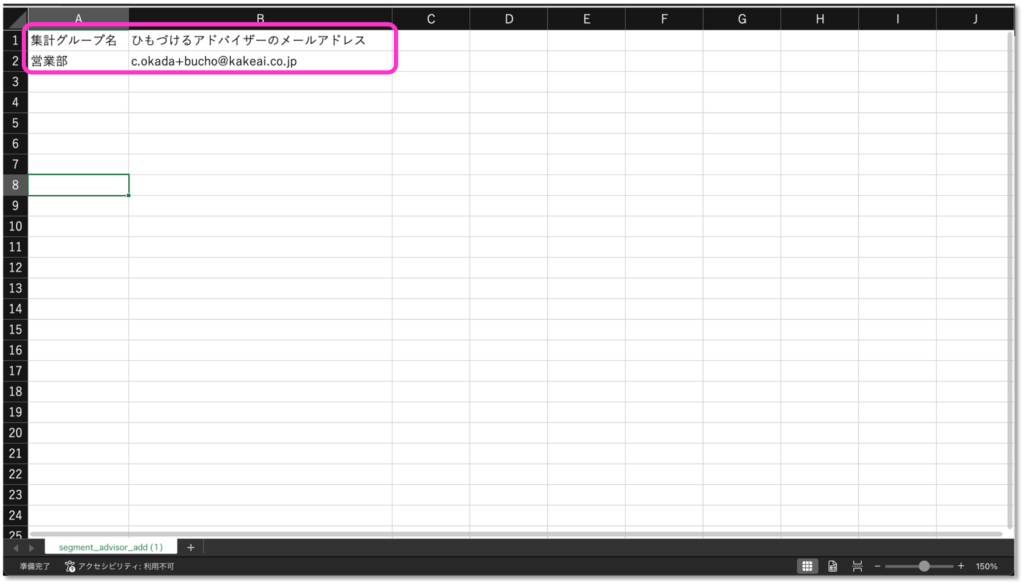
4-2-6. [ユーザー管理]→[集計グループ]→[CSVで設定する]をクリックします。
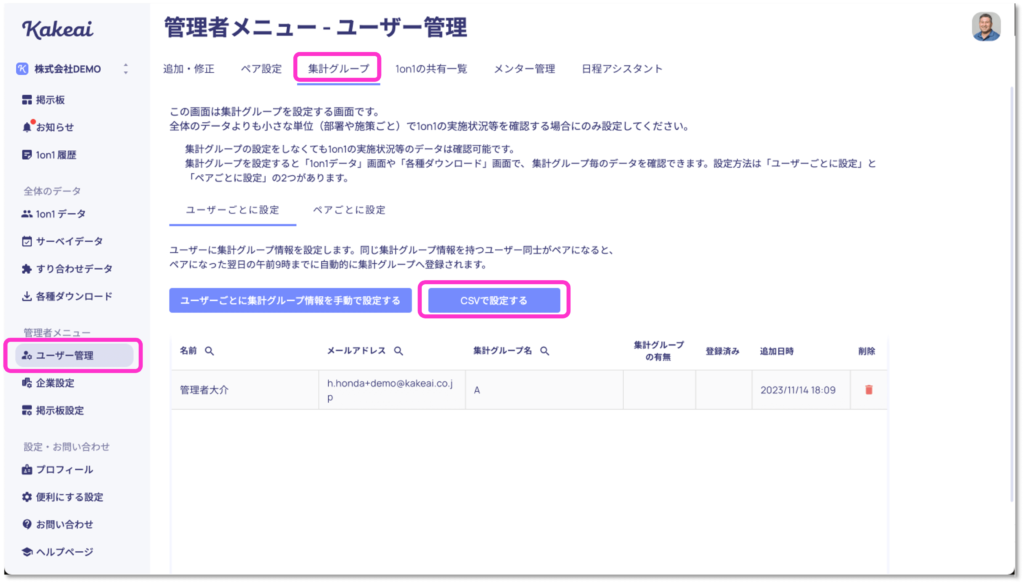
4-2-7. [CSVでアドバイザーを集計グループに設定・解除する]→[アドバイザーを設定する]をクリックします。
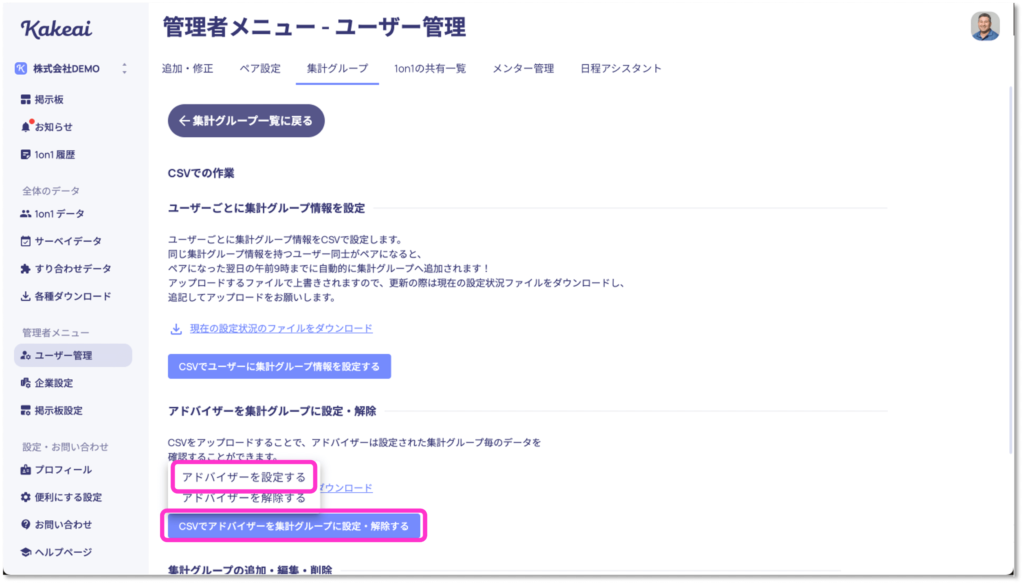
4-2-8. 4-2-5.で保存したファイルをドラッグ&ドロップします。
*[CSVファイルをドラッグ&ドロップ]をクリックすることで、フォルダからアップロードするファイルを指定することも可能です。
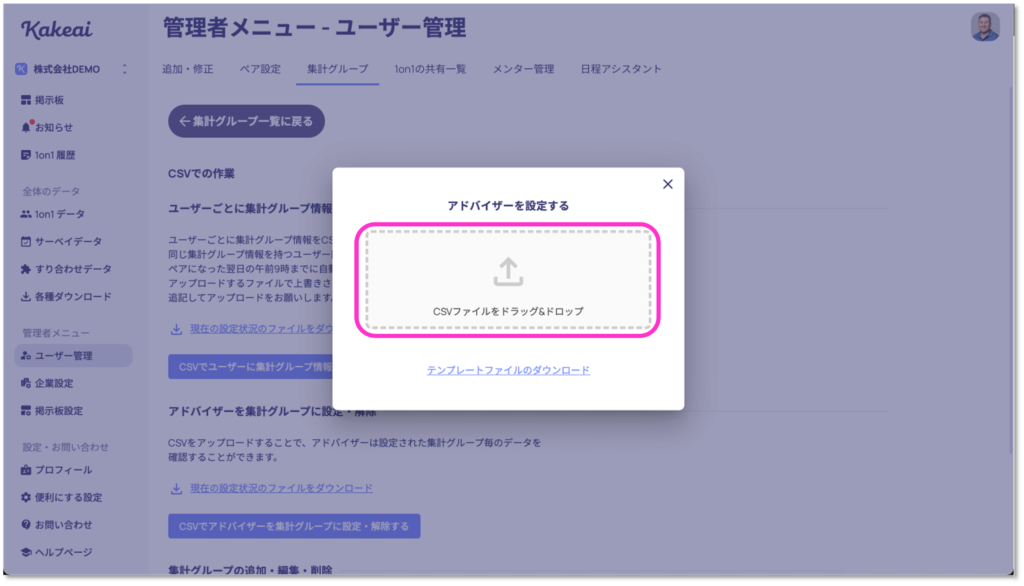
4-2-9. ファイルの読み込みが完了したら[反映する]をクリックします。
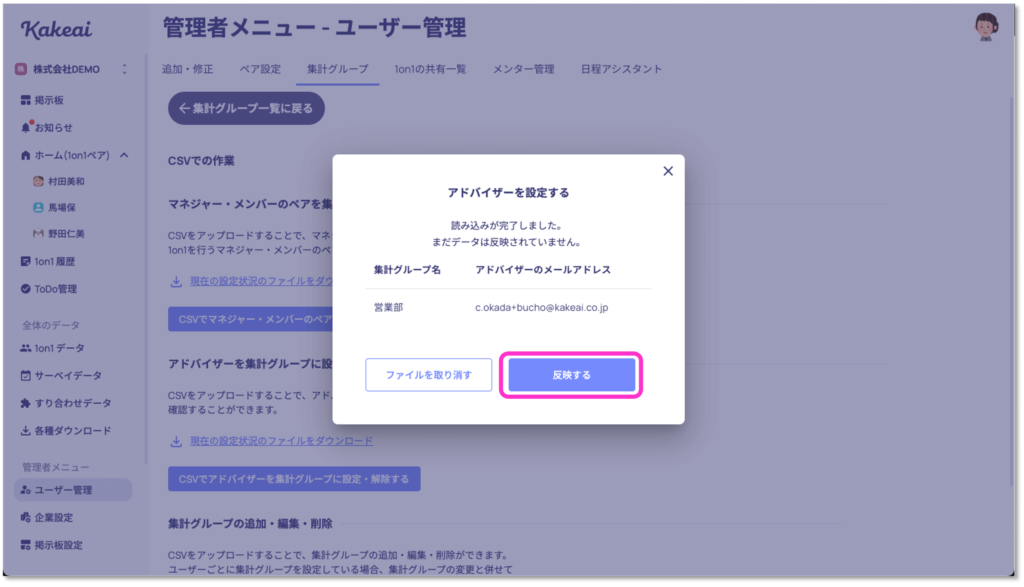
4-2-10. 集計グループとマネジャーの紐付けが完了しました。
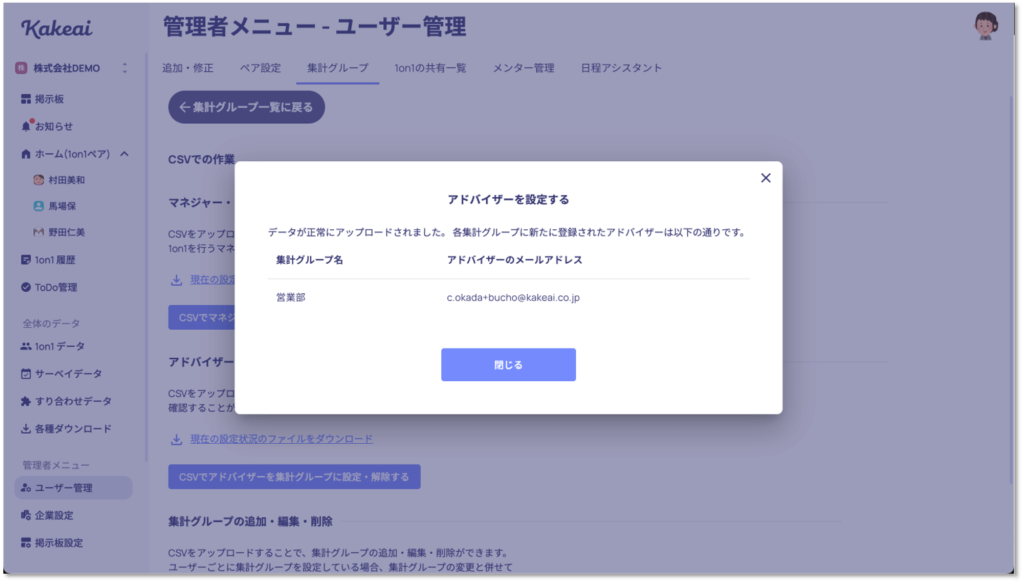
5. アドバイザーからのデータの見え方
*設定が完了すると、4で設定した権限範囲のデータが確認できます。
データの確認方法、見え方についてはこちらをご確認ください。