これからKakeaiをご利用いただくにあたって、初期登録の流れをご説明します。
以下のステップで登録をお願いします。
ステップ① ユーザー登録
Kakeaiをご利用いただくユーザーを登録します
ステップ② ペア設定
1on1を実施するマネジャーとメンバーのペアを設定します
ステップ③ Kakeaiへのログイン案内
ステップ②が完了するとKakeaiへの初回ログイン案内メールがユーザーに送信されます
ステップ① ユーザー登録
ユーザーは手動で一人ずつ追加するか、CSVファイルでまとめて追加することができます。
追加するユーザーが1名~10名程度の場合は手動で、10名以上の場合はCSVでの追加を推奨しております。
*手動で追加する場合はこちらをご確認ください。
*CSVで追加する場合はこちらをご確認ください。
*各権限についてはこちらをご確認ください。
ステップ② ペア設定
*手動でペア設定する場合はこちらをご確認ください。
*CSVでペア設定する場合はこちらをご確認ください。
ステップ③ Kakeaiへのログイン案内
(1)ユーザーの皆様へ届く初回ログイン案内メールについて
(2)初回ログイン案内メールが届いたらユーザーの皆様に実施いただきたいこと
(2)-1.パスワードを設定する場合
(2)-2.SSO(シングルサインオン)の場合
- ステップ②が完了するとKakeaiへの初回ログインの案内メールがユーザーに送信されます。
- ステップ②のペア設定をしていない人へ初回ログイン案内メールを送信する場合は、
メニュー画面:管理者メニュー[ユーザー管理]→[追加・修正]→[招待未送信]より一括送信することができます。なお、特定のユーザーだけに送信したい場合は[招待送信]をクリックします。
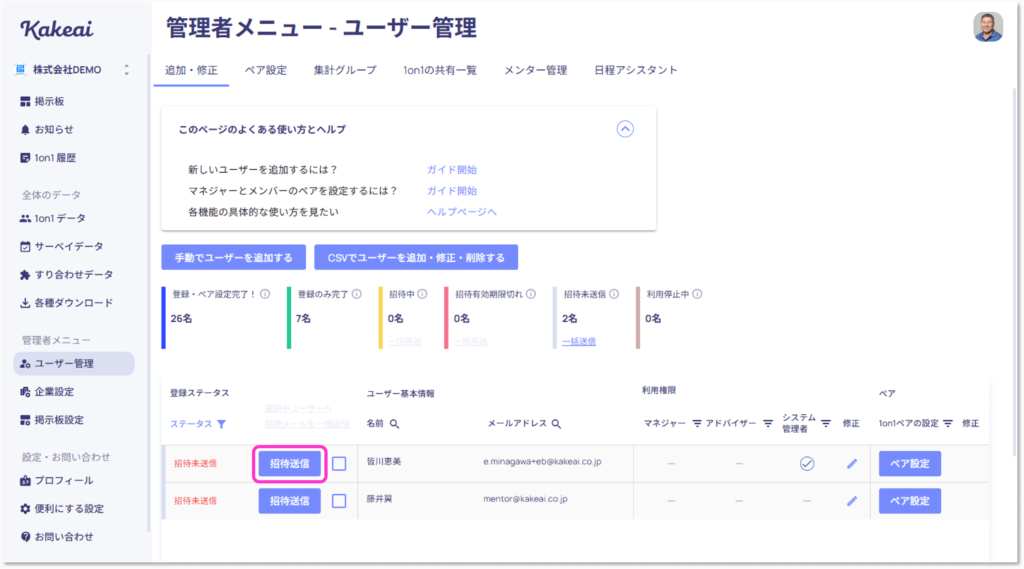
(1)ユーザーの皆様へ届く初回ログイン案内メールについて
以下の送信元・件名からメールが届きます。
--------------------------
送信元:no-reply@kakeai.com
件名:[Kakeai登録のお願い]〇〇さん、はじめまして!
--------------------------
※まれに迷惑フォルダに入ってしまう可能性があるためご留意ください。
▽皆様へ届くメール例
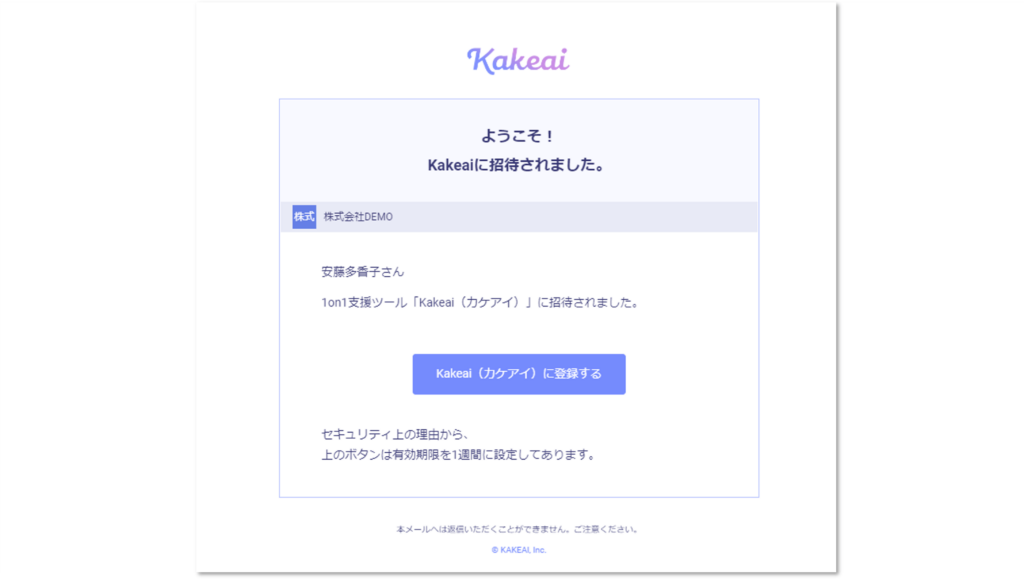
(2)初回ログイン案内メールが届いたらユーザーの皆様に実施いただきたいこと
(2)-1.パスワードを設定する場合
Kakeaiから届いたメールの[Kakeaiに登録する]をタップして、パスワード(英大・英小・数字の3種類を含む8文字以上)を設定してください。
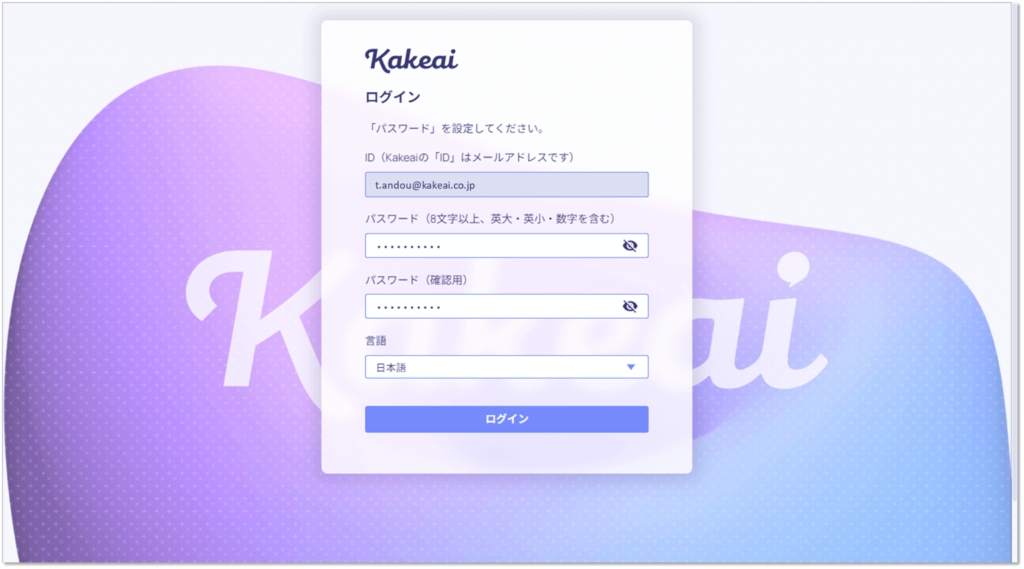
(2)-2.SSO(シングルサインオン)の場合
Google・MicrosoftのアカウントでKakeaiにログインすることができるため、パスワードを設定いただく必要がございません。(キャプチャはMicrosoftの場合です)
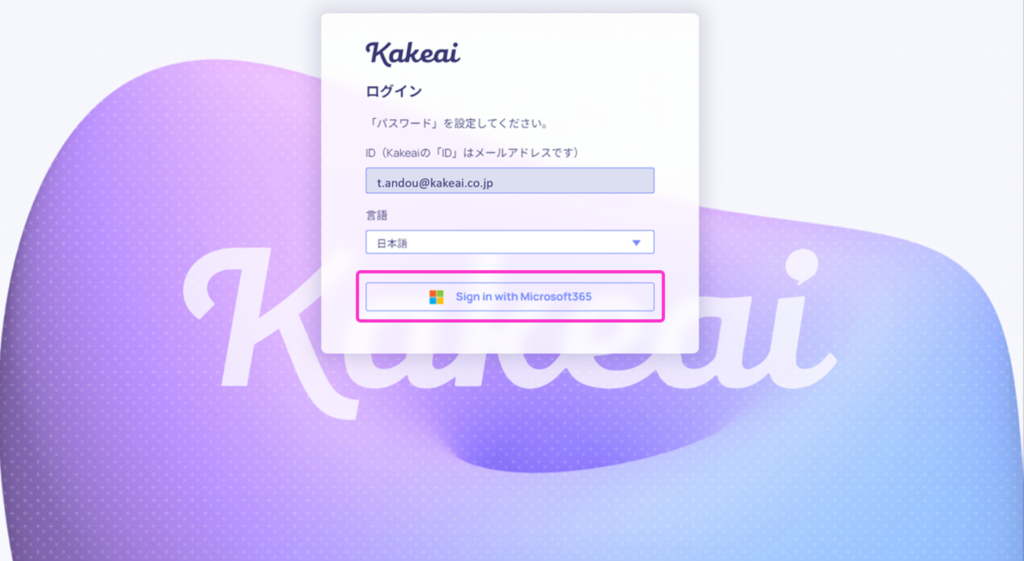
ご入力いただいたメールアドレスへ、Kakeaiより6桁のパスコードが送られます。
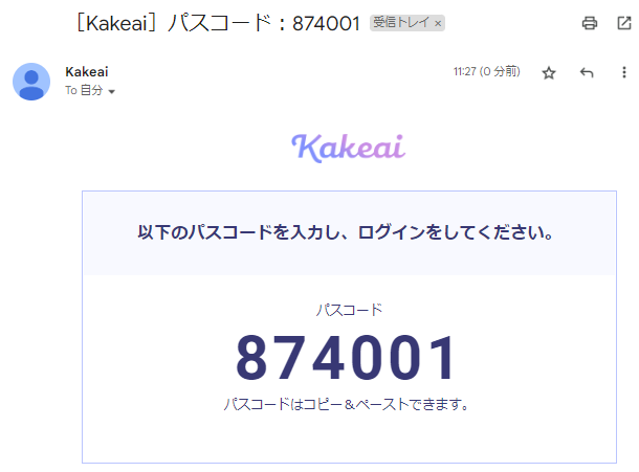
パスコードを入力し、ログインが完了いたします。
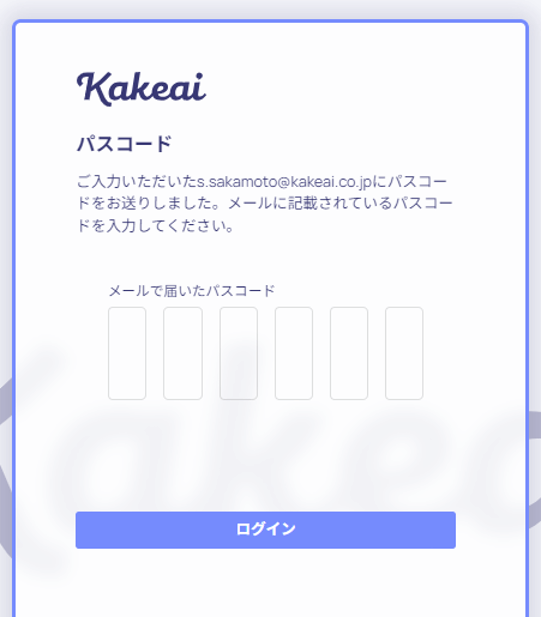
<次回以降のログインについて>
以下のKakeaiのログインページをブックマークしておくと、便利にご利用いただけます。
https://kakeai.com
ご利用いただく中でご不明点やお気づきの点がございましたら、[お問い合わせ]からお気軽にご連絡ください。
1営業日中にKakeaiサポートチームよりご返信を差し上げます。