文字起こし・要約をご利用いただくと、1on1でメモを取る時間や手間を減らし、より対話に集中していただくことができます。
1on1中に話している内容が自動的に文字起こしされ、終了後に[1on1履歴]から内容の確認や要約を行うことができます。
要約したテキストは、テーマを指定しメモに挿入することができます。
文字起こしの全文やダイジェストは、ご自身と1on1のお相手以外誰にも見えませんのでご安心ください。(1on1共有の対象外となります。共有が必要な場合はメモ欄をご活用ください。)
*スマートフォンでもPC同様にご利用いただけます。
文字起こしがうまくいかない時のヒントはこちら
*動画で説明をご覧になりたい方はこちら
1. 文字起こしのご利用にあたって
- Kakeaiの文字起こしは、「対面で1on1を開始する」「Kakeaiのビデオ通話で1on1を開始する」「Teams /Meetで1on1を開始する」 「その他のビデオ通話ツールで1on1を開始する」のいずれでもご利用いただけます。
- 「対面で1on1を開始する」の場合は、文字起こしを開始した方の端末のマイクで集音しますが、発言者名は表示されません。
- 「対面で1on1を開始する」以外の開始方法の場合は、発言者名が表示されます。
- 「Teams /Meetで1on1を開始する」の場合は、必ずお互いにKakeaiの1on1ページにアクセスしてください。
2. 文字起こしをする
2-1. 1on1開始後に、[開始する]をクリックします。
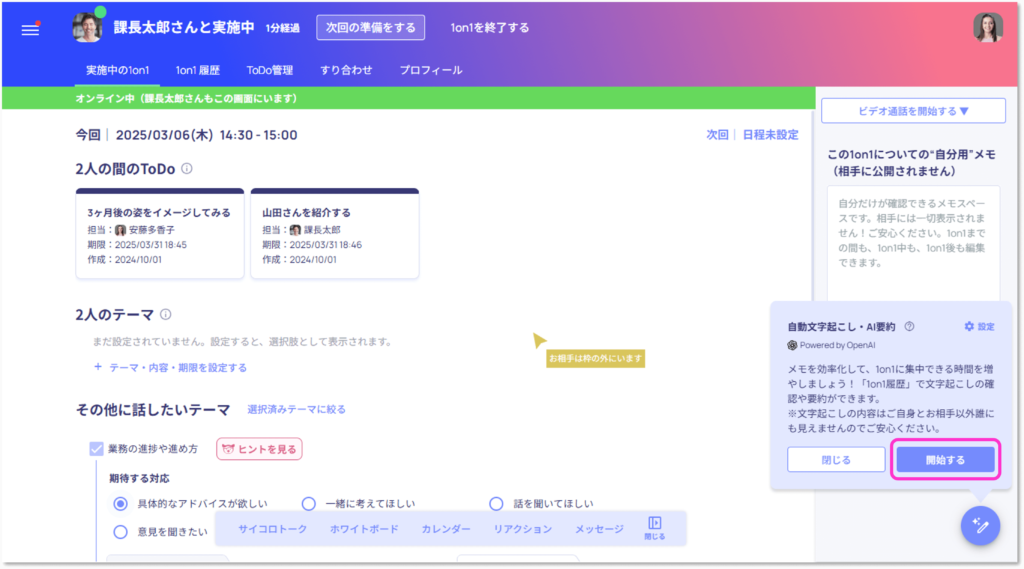
2-2. 文字起こしが開始されました。
2-3. [設定]から文字起こしの設定の確認・変更や、マイクテストも可能です。
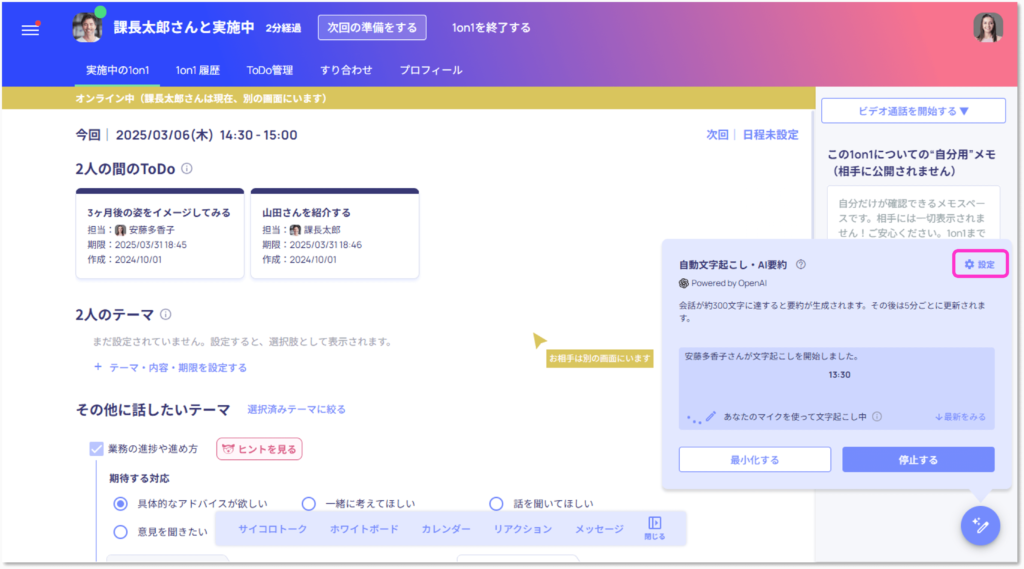
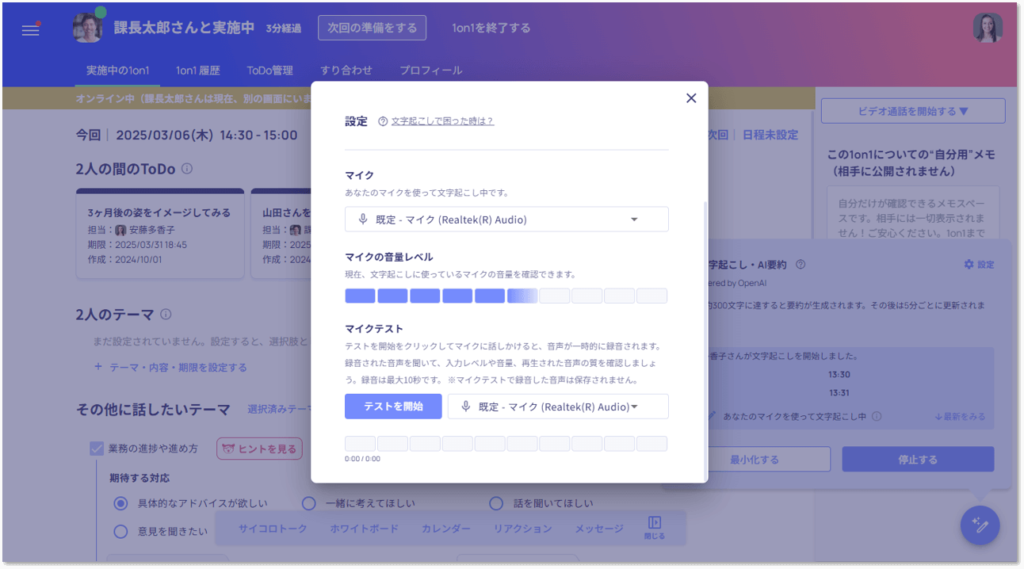
2-4. 発話量が300文字を超えると自動的に[この1on1で話した内容の要約]が表示されます。以降は約5分ごとに更新されます。
2-5. 文字起こしを停止したい場合は、[停止する]をクリックします。
*再開したい場合は、開始時と同様に[開始する]をクリックしてください。手前で文字起こししていた内容の続きとして再開されます。
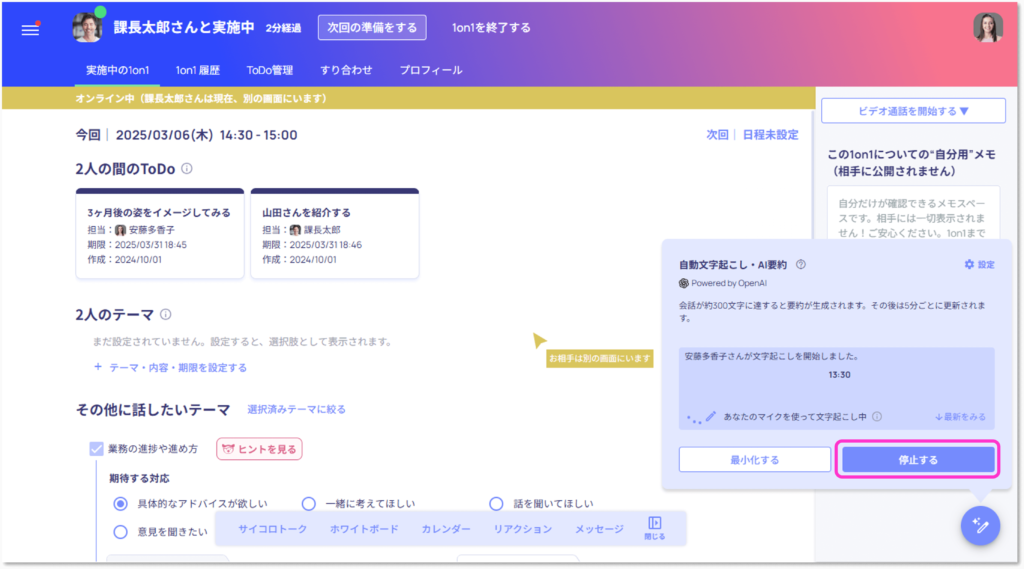
3. 1on1のダイジェストについて
- 1on1を実施したお相手の[1on1履歴]に、実施中に文字起こしを使っていた1on1については、その1on1のダイジェストが表示されております。
- ダイジェストの方法を変更することができます。
- [この1on1のダイジェスト]の右にある更新アイコンをクリックしていただくと、ダイジェストの方法を変更せずに再生成することもできます。
- [この1on1のダイジェスト]は、お相手にも同じものが表示されております。
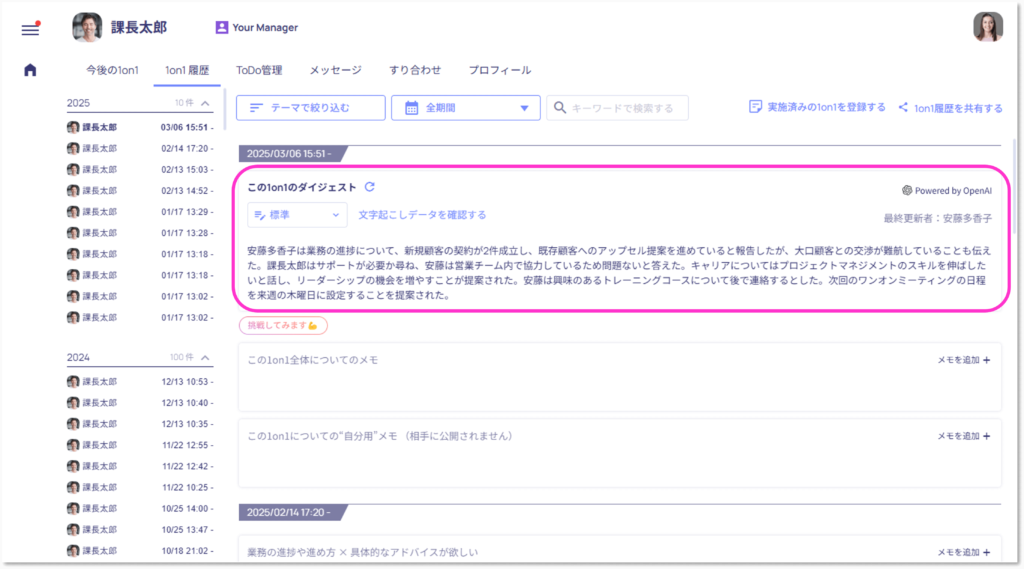
4. 文字起こし内容を要約する
4-1. 文字起こしの要約をしたいお相手の[1on1履歴]タブをクリックし、対象の1on1の[文字起こしデータを確認する]をクリックします。
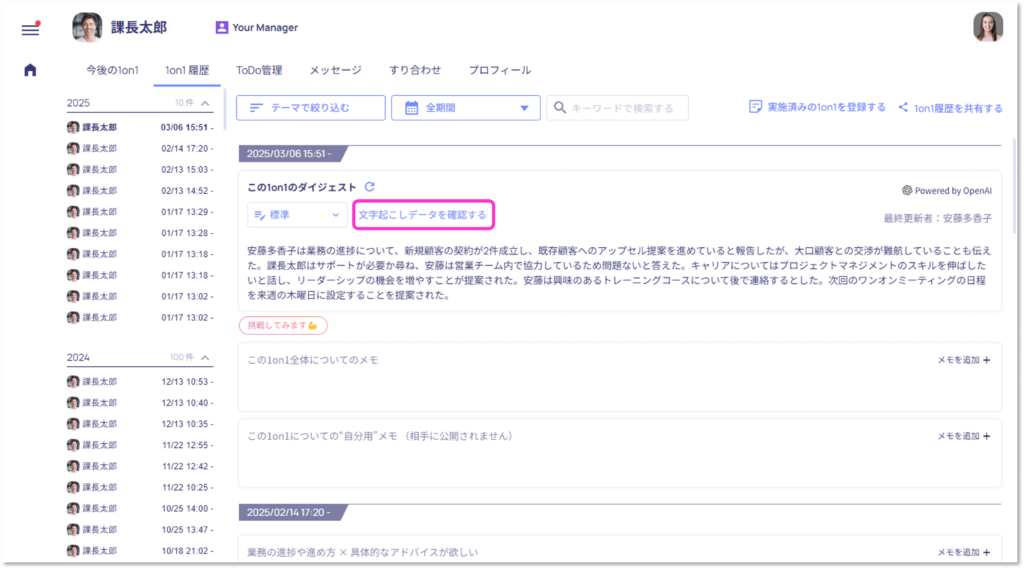
4-2. 要約したい範囲と要約形式を選択して、[要約開始]をクリックします。
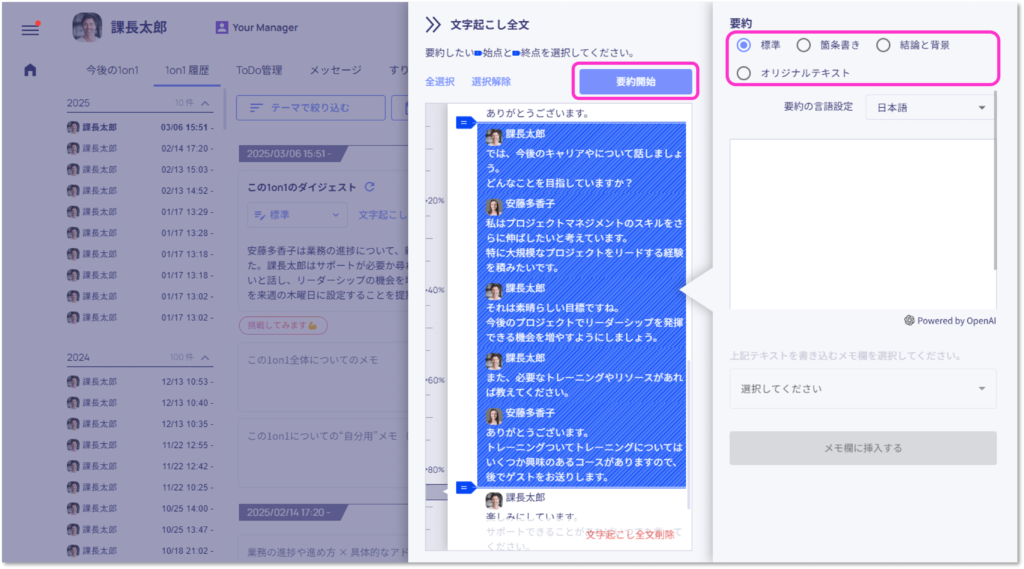
4-4. 要約が表示されます。要約内容は直接編集することもできます。
4-5. 要約されたテキストを挿入するメモ欄を選択し、[メモ欄に挿入する]をクリックします。
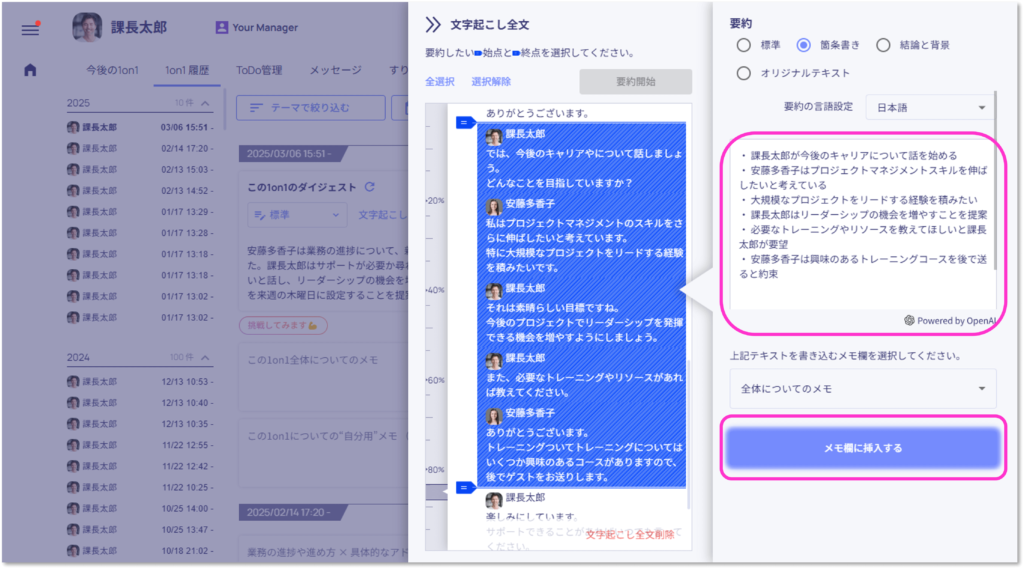
4-6. 選んだテーマのメモ欄にテキストが挿入されました。
5.動画でのご案内
動画でご確認されたい方は、以下をご覧ください。
ご利用いただく中でご不明点やお気づきの点がございましたら、[お問い合わせ]からお気軽にご連絡ください。
1営業日中にKakeaiサポートチームよりご返信を差し上げます。