Kakeaiにログインいただきありがとうございます。
このページでは、「Kakeaiログイン後の基本設定」「Kakeaiでの1on1の設定から実施までの流れ」「番外編:Kakeaiでコミュニケーションの輪を広げる」をご案内します。
何から始めたらいいかわからない…という方はまずはこれだけご確認ください!
*Kakeaiに初めてログインする場合や、ワークスペースを切り替える場合はこちらをご確認ください。
1. はじめに
Kakeaiには画面右上に[画面説明][ガイド]というアイコンが表示されている画面があります。
クリックいただくと、それぞれ
画面説明:画面内の表示やボタンのご説明
ガイド:Kakeaiキャラクター「かけろう」による操作のご案内
が始まります。
ぜひご活用ください!
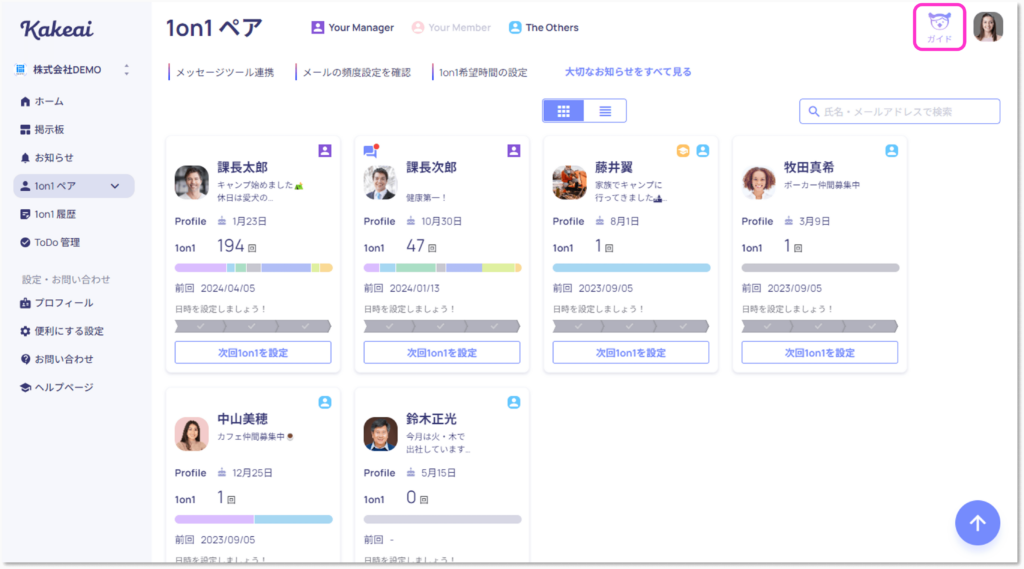
操作に迷われた場合には、サイドバーの[ヘルプページ]から検索いただくか、[お問い合わせ]からサポートチームへお問い合わせください。
*お問い合わせをいただきましたら、1営業日中にご返信差し上げます。
2. Kakeaiログイン後の基本設定
2-1. カレンダー連携
KakeaiはOutlookカレンダー、Googleカレンダー、Garoonカレンダーと連携することができます。
カレンダーと連携することで、下記のように負担が軽減されます!
*普段上記のカレンダーをお使いの場合でも、企業の設定によってはご利用いただけないことがございます。
- 設定した1on1予定日時の自動登録
Kakeaiで設定した1on1の予定日時が普段お使いのカレンダーに自動で反映されます。 - 1on1予定日時の変更
Kakeaiで予定日時を変更した場合:変更は普段お使いのカレンダーに反映されます。
普段お使いのカレンダーで予定日時を変更した場合:変更はKakeaiに反映されます。 - 1on1予定の削除
Kakeaiで予定を削除した場合:普段お使いのカレンダーから予定が削除されます。
普段お使いのカレンダーで予定を削除した場合:Kakeaiから予定が削除されます。 - ToDoの期限の反映
設定したToDoの期限がスケジュールとしてカレンダーに反映されます。 - オンラインミーティングツールでの1on1開始
Kakeaiで[Teamsで開始][Meetで開始]をクリックいただくと、それぞれのオンラインミーティングツールが立ち上がります。
サイドバーの[便利にする設定]から連携ができます。
実際の連携方法は下記をご確認ください。
Outlookカレンダー
Googleカレンダー
Garoonカレンダー
2-2. メッセージツール連携
KakeaiはMicrosoft Teams、Slack、Chatwork、LINE、通知専用メールアドレスと連携することができます。
メッセージツールと連携することで、下記のようなことが実現できます!
*普段上記のカレンダーをお使いの場合でも、企業の設定によってはご利用いただけないことがございます。
- Kakeaiからのお知らせをメッセージツールに集約
Kakeaiからのお知らせをメッセージツールで確認できるようになります。
また、Kakeaiからのメール通知を停止することができるようになります。 - サーベイに回答する(Memberの方のみ)
月に一度のサーベイをメッセージツール上で回答することができます。
*Kakeaiへのログインは不要です
サイドバーの[便利にする設定]から連携ができます。
実際の連携方法は下記をご確認ください。
Microsoft Teams
Slack
Chatwork
LINE
2-3. Kakeaiからのお知らせメール頻度設定
設定した1on1の時間が近づいたり、ペアになっている相手との1on1が一定期間設定されていなかったりすると、Kakeaiからメールが届きます。
メールの種類によって、受信頻度を変更することができます。
サイドバーの[便利にする設定]から受信頻度の変更ができます。
実際の設定方法はこちらをご確認ください。
3. 1on1の設定から実施までの流れ
2. の初期設定が完了したら、1on1をしてみましょう!
3-1. 1on1を設定する
1on1の設定に必要なのは下記2つだけです!
- 1on1の日時
- テーマ(1on1で話したいテーマと相手に期待する対応)
*期待する対応はマネジャーの方は選択できません。話したい内容についてメモのご入力をお願いします。
話したい内容が決まっていれば1分程度で設定できます。
[1on1ペア]からお相手を選択して1on1を設定してみましょう!
設定方法の詳細はこちらをご確認ください。
3-2. 1on1を実施する
3-1. で設定した時間になったら、1on1を始めましょう!
実施方法の詳細は下記をご確認ください。
対面で1on1を実施する
ビデオ通話で1on1を実施する
Teamsで1on1を実施する
Meetで1on1を実施する
その他のビデオツールで1on1を実施する
3-2. 満足した度合いに回答する(メンバーの方のみ)
1on1を終了したら、その1on1に対してどのくらい満足したのか教えてください!
回答方法はこちらをご確認ください。
4. 番外編:Kakeaiでコミュニケーションの輪を広げる
4-1. 新しいペアを設定する
Kakeaiではユーザーの皆様同士で招待し合うことによって、1on1を実施するペアを設定することができます。
上司部下だけでなく、メンター・メンティーや先輩・後輩でも1on1をしてみましょう!
*企業の設定によってはご利用いただけないことがございます。
設定方法は下記をご確認ください。
メンバーを招待する
マネジャーを招待する
The Othersを招待する
相手からの招待を承認する方法はこちらをご確認ください。
ペアを解除する方法はこちらをご確認ください。
4-2. プロフィールを設定する
Kakeaiでは、プロフィールを設定して、お互いの理解を深めたり、コミュニケーションのきっかけをつくったりすることができます。
1on1を実施する前にプロフィールの設定をしてみましょう!
設定方法はこちらをご確認ください。