ユーザーは手動で一人ずつ追加するか、CSVファイルでまとめて追加することができます。
追加するユーザーが1名~10名程度の場合は手動で、10名以上の場合はCSVでの追加を推奨しております。
このページでは、ユーザーをCSVで一括追加する方法をご説明します。
*1名ずつ手動で追加する場合はこちらをご確認ください。
ステップ① ユーザー登録
Kakeaiをご利用いただくユーザーを登録します
ステップ② ペア設定
1on1を実施するマネジャーとメンバーのペアを設定します
ステップ③ Kakeaiへのログイン案内
ステップ②が完了するとKakeaiへの初回ログイン案内メールがユーザーに送信されます
CSVファイルでの追加をおすすめする場合
以下のような状況であれば、CSVファイルでの登録をおすすめしております。
- 追加するユーザー数が多い
- すでにユーザー氏名とメールアドレスの対応表がある
- 社員コード等、個人をメールアドレス以外の情報で管理したい(手動での追加では対応しておりません)
ユーザー追加に必要な情報
ユーザー追加に必要な情報は下記の通りです。
▽必須
- ユーザー名
- ユーザーメールアドレス
- 各ユーザーがマネジャー権限/アドバイザー権限/システム管理者権限でご利用いただくか否か
▽任意
- 社員コード(Kakeai上でダウンロードいただく個人データに社員コードを反映させることができます)
ステップ① CSVファイルで一括追加する
①-1. CSVファイルフォーマットをダウンロードする
①-1-1. サイドバーの管理者メニュー[ユーザー管理]をクリックします。
①-1-2. [追加・修正]タブ内、[CSVでユーザーを追加・修正・削除する]をクリックします。
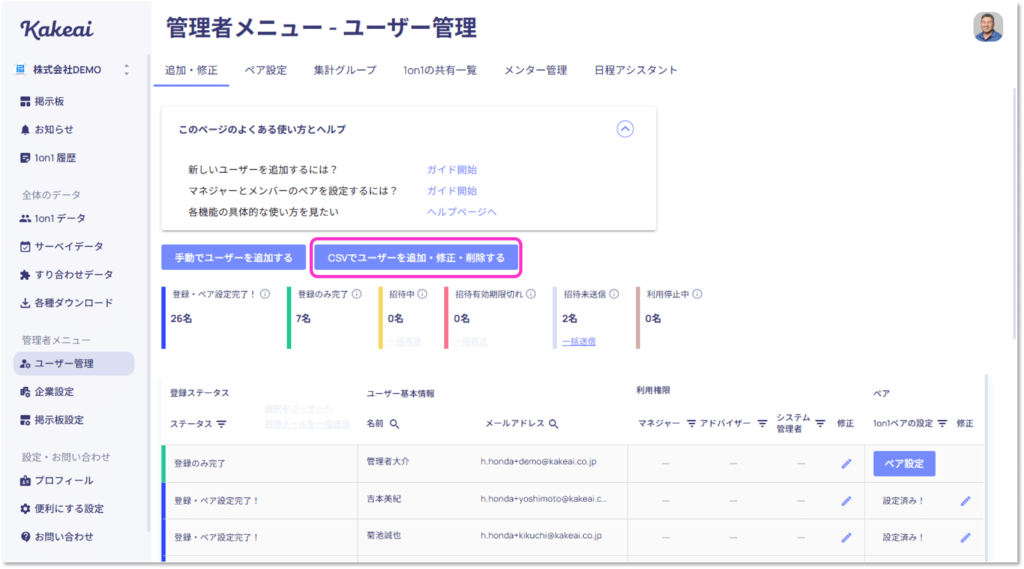
①-1-3. [ユーザーを追加する]をクリックします。
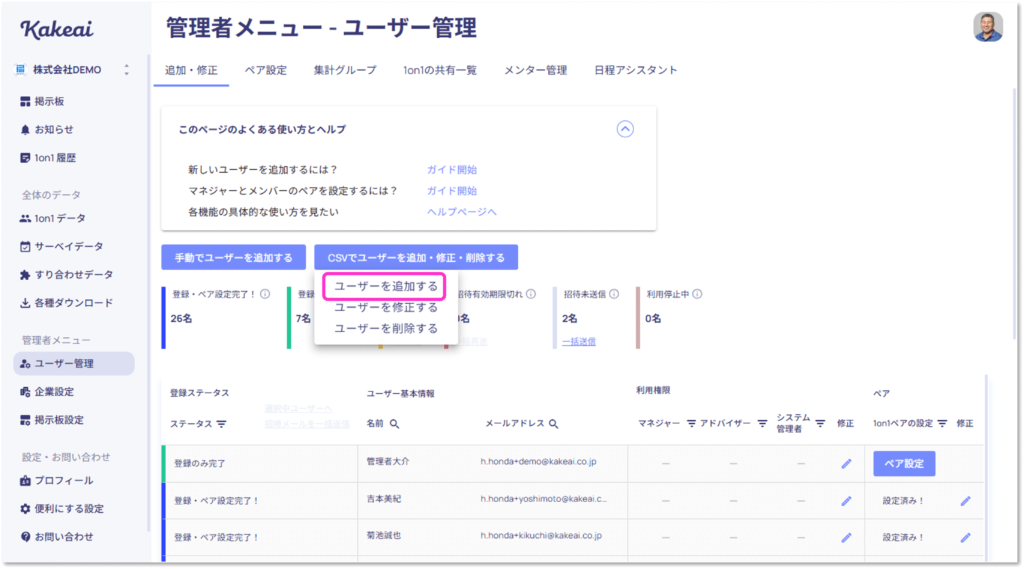
①-1-4. [テンプレートファイルのダウンロード]をクリックします。
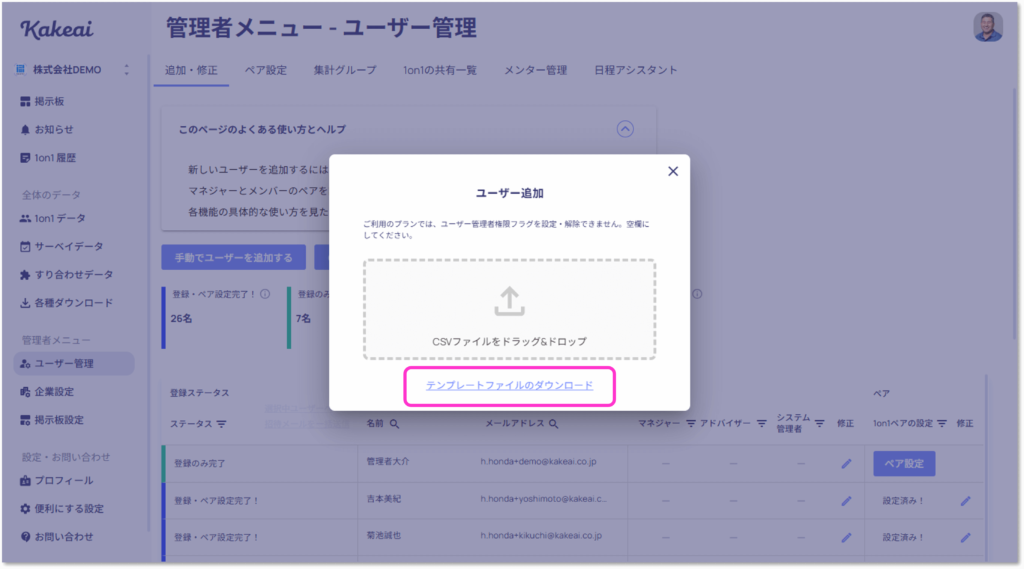
①-1-5. CSVファイルのフォーマットがダウンロードされました。
①-2. ダウンロードしたCSVを編集する
①-2-1. 下記の順にユーザー情報を入力します。
*1行目は編集しないでください。
*A・B・C・F列は必ず入力してください。
- A列:氏名
- B列:メールアドレス
- C列:マネジャー権限フラグ(付与する場合1、付与しない場合0)*いずれかを必ず入力してください
- D列:アドバイザー権限フラグ(付与する場合1、付与しない場合0、アドバイザー権限をご利用しないプランの場合、空欄にしてください。)
- E列:ユーザー管理者権限フラグ(付与する場合1、付与しない場合0、ユーザー管理者権限をご利用しないプランの場合、空欄にしてください。)
- F列:システム管理者権限フラグ(付与する場合1、付与しない場合0)*いずれかを必ず入力してください
- G列:社員コード(指定しない場合は空白)
*1人の方に複数の権限を設定いただくことも可能です。
①-3. CSVファイルをアップロードする
①-3-1. 編集したファイルを点線の枠の中にドラッグ&ドロップします。
*[CSVファイルをドラッグ&ドロップ]をクリックすることで、フォルダからアップロードするファイルを指定することも可能です。
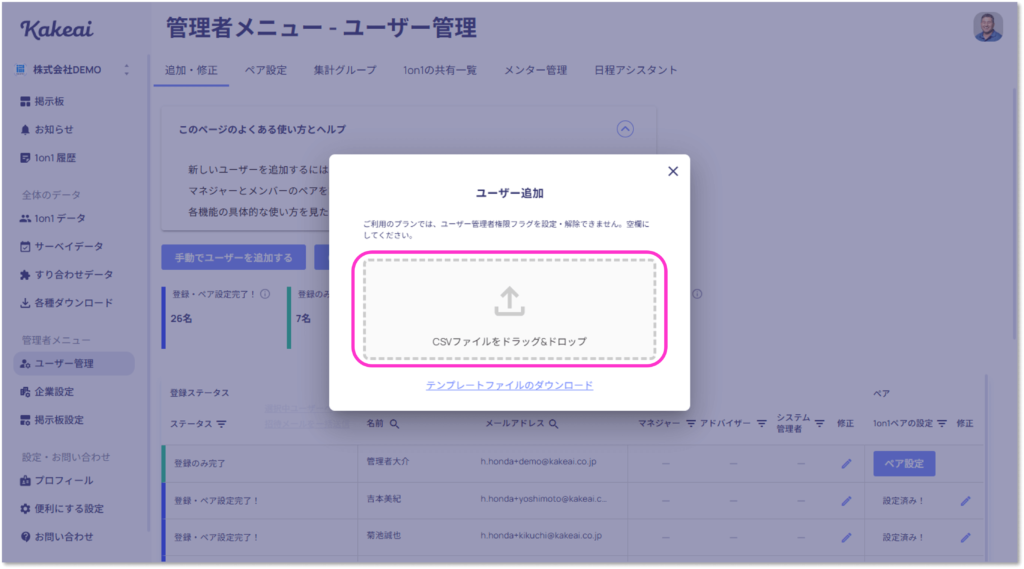
①-3-2. [反映する]ボタンをクリックします。
*ファイルのアップロードを取り消したい場合は[ファイルを取り消す]をクリックしてください。
*エラーが発生した場合は、こちらをご確認ください。
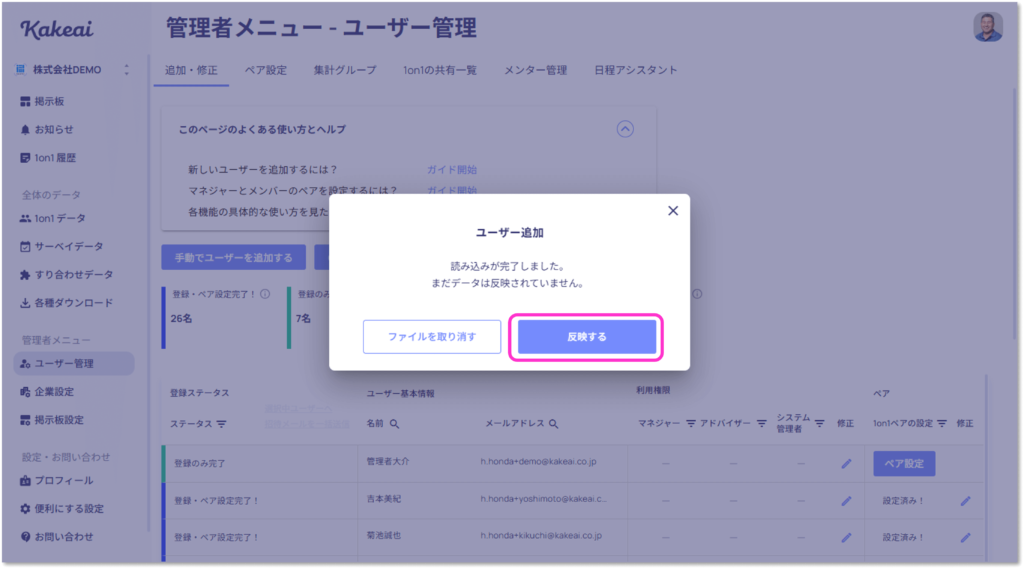
①-3-3. [データを反映しています]から[データの反映が完了しました。]と表示が変更したら、[閉じる]をクリックします。
①-3-4. 最終行にユーザー情報が追加されました。
*この段階ではユーザーへの招待メールは送信されていません。
ステップ② ペア設定
ペアとは、1on1をする組み合わせです。
Kakeaiではマネジャーとメンバーのペア、The Othersという同僚同士のペアの2種類があります。
管理者が設定できるのはマネジャーとメンバーのペアのみで、The Othersはユーザー同士がペア申請を行うことでペア設定を行います。
ペアを設定した時点で、対象のユーザーにKakeaiから招待メールが送られます。
*手動でペア設定する場合はこちらをご確認ください。
<手順>
1. CSVテンプレートファイルをダウンロード
2. CSVテンプレートファイルに設定するマネジャー・メンバーのペアを記入
3. CSVファイルをアップロード
②-1. CSVテンプレートファイルをダウンロード
②-1-1.サイドバーの管理者メニュー[ユーザー管理]をクリックします。
②-1-2[ペア設定]タブ内、マネジャー・メンバーのペア、[CSVで設定する]→[ペアを設定する]
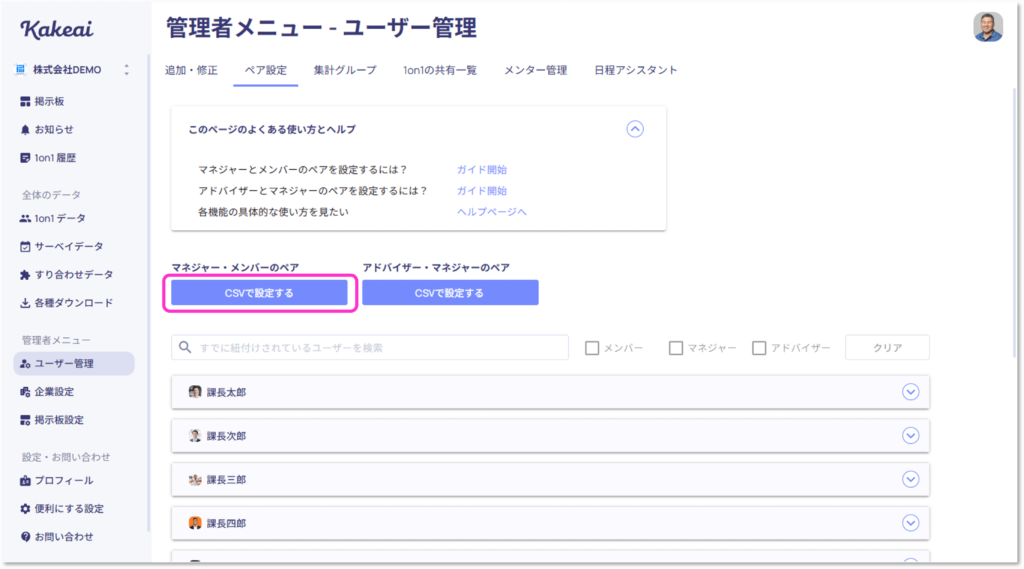
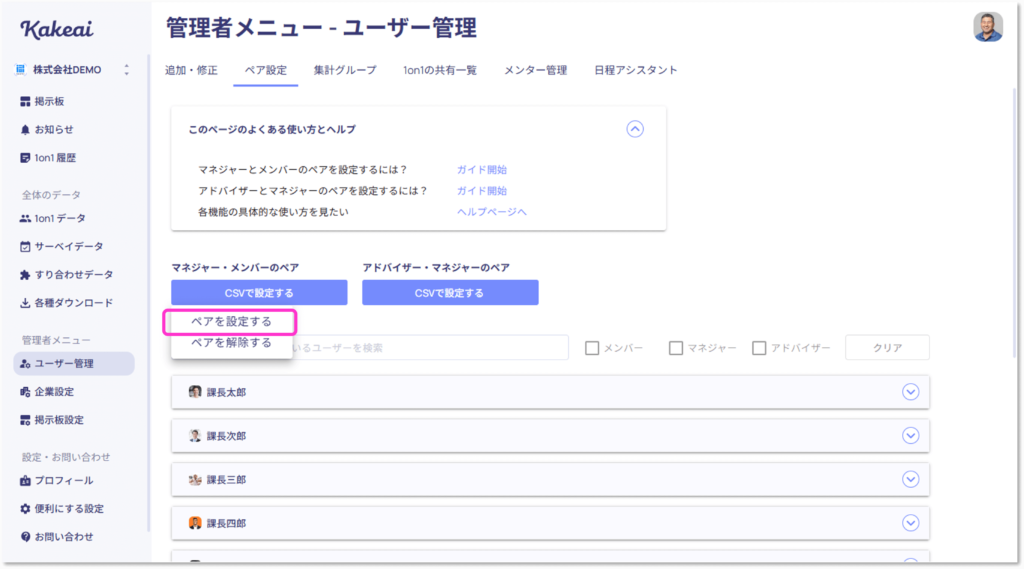
[テンプレートファイルのダウンロード]を押下し、CSVテンプレートファイルをダウンロードする。
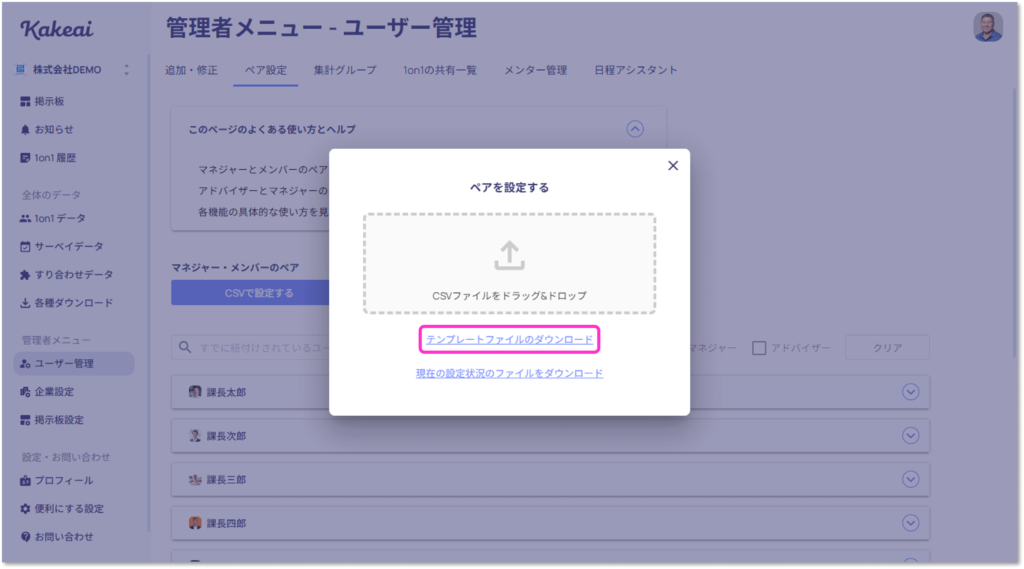
②-2. CSVテンプレートファイルに設定するマネジャー・メンバーのペアを記入
▽記入例

②-3. CSVファイルをアップロード
手順②-2.で保存したファイルをアップロードします。
エラーが発生した場合は、こちらをご確認ください。
読み込み完了後、[反映する]を押下すると、ペアが設定されます。
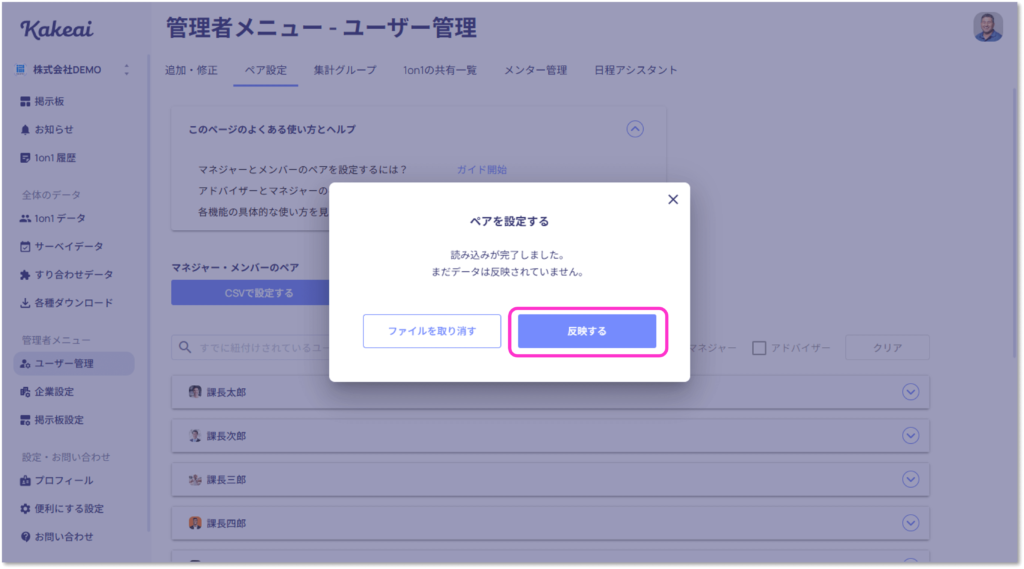
ペア設定が完了したタイミングで、自動的にKakeaiへの初回ログイン案内メールが届きます。メールの内容についてはステップ③をご確認ください。
ステップ③ Kakeaiへのログイン案内
(1)ユーザーの皆様へ届く初回ログイン案内メールについて
(2)初回ログイン案内メールが届いたらユーザーの皆様に実施いただきたいこと
(2)-1.パスワードを設定する場合
(2)-2.SSO(シングルサインオン)の場合
- ステップ②が完了するとKakeaiへの初回ログインの案内メールがユーザーに送信されます。
- ステップ②のペア設定をしていない人へ初回ログイン案内メールを送信する場合は、
メニュー画面:管理者メニュー[ユーザー管理]→[追加・修正]→[招待未送信]より一括送信することができます。なお、特定のユーザーだけに送信したい場合は[招待送信]をクリックします。
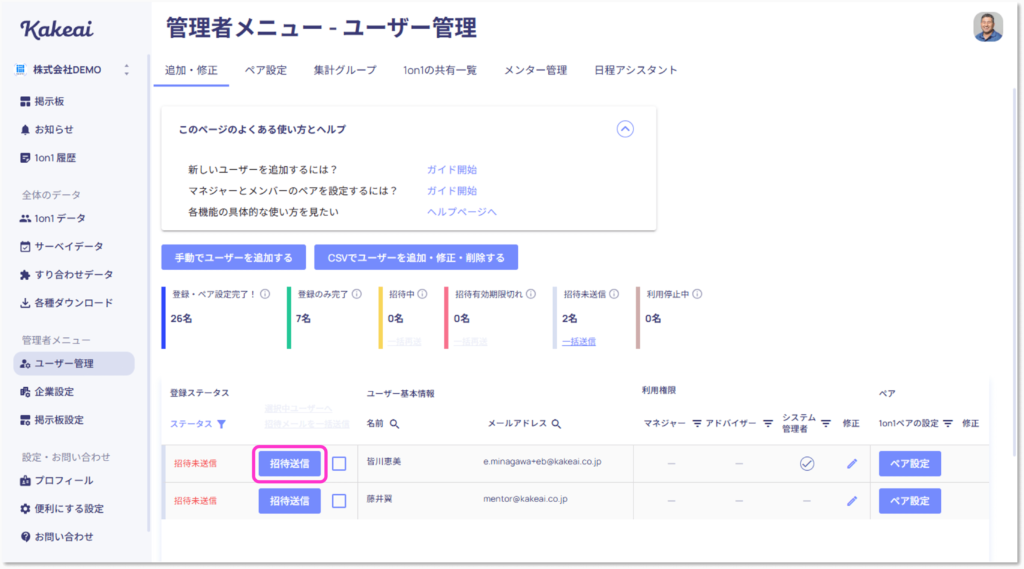
(1)ユーザーの皆様へ届く初回ログイン案内メールについて
以下の送信元・件名からメールが届きます。
--------------------------
送信元:no-reply@kakeai.com
件名:[Kakeai登録のお願い]〇〇さん、はじめまして!
--------------------------
※まれに迷惑フォルダに入ってしまう可能性があるためご留意ください。
▽皆様へ届くメール例
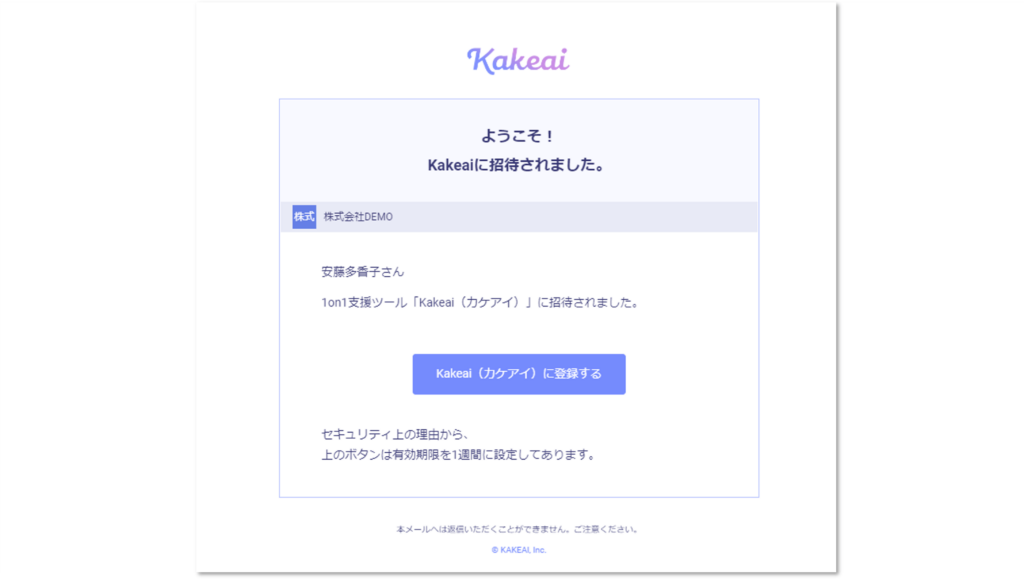
(2)初回ログイン案内メールが届いたらユーザーの皆様に実施いただきたいこと
(2)-1.パスワードを設定する場合
Kakeaiから届いたメールの[Kakeaiに登録する]をクリックして、パスワード(英大・英小・数字の3種類を含む8文字以上)を設定してください。
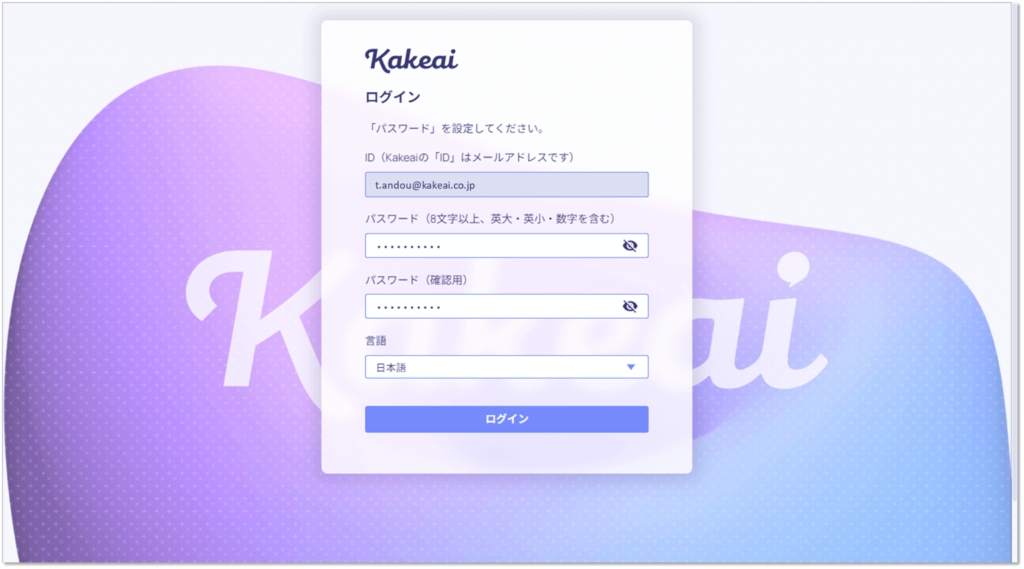
(2)-2.SSO(シングルサインオン)の場合
Google・MicrosoftのアカウントでKakeaiにログインすることができるため、パスワードを設定いただく必要がございません。(キャプチャはMicrosoftの場合です)
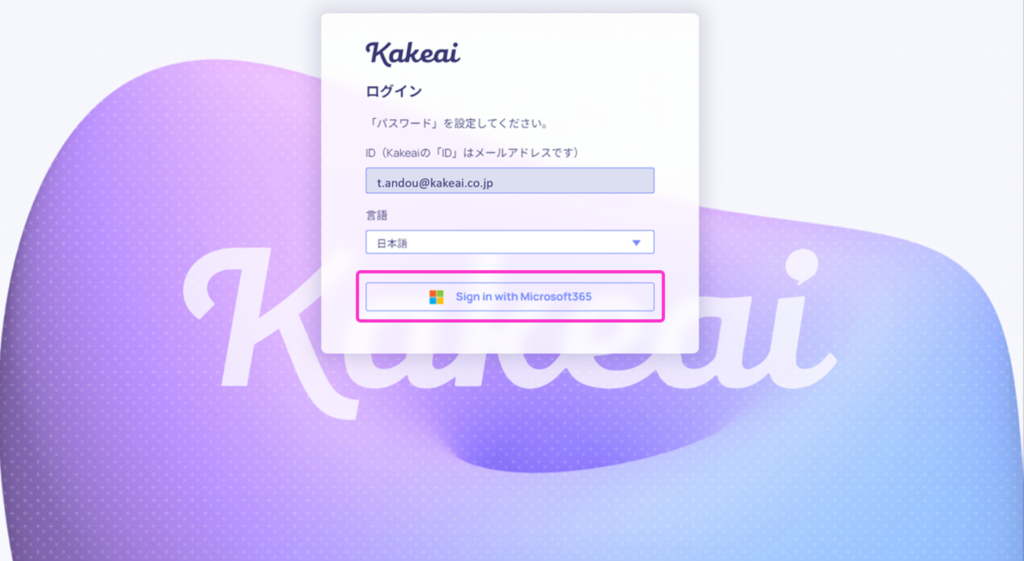
ご入力いただいたメールアドレスへ、Kakeaiより6桁のパスコードが送られます。
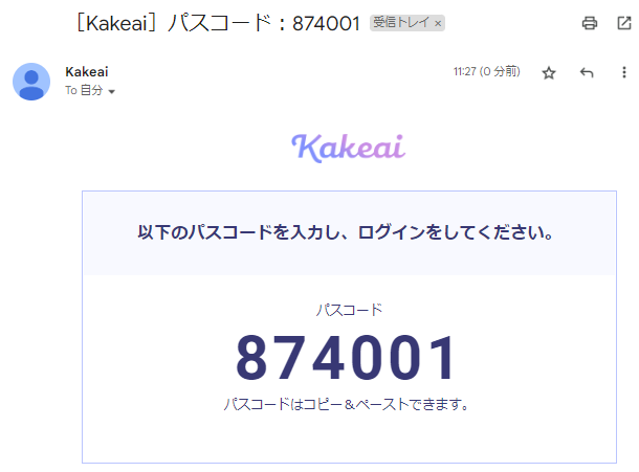
パスコードを入力し、ログインが完了いたします。
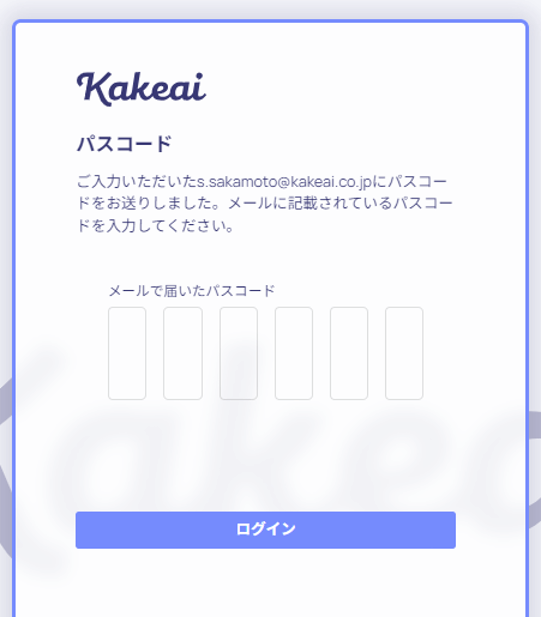
<次回以降のログインについて>
以下のKakeaiのログインページをブックマークしておくと、便利にご利用いただけます。
https://kakeai.com
登録ステータスの情報について
- 登録・ペア設定完了!:対象ユーザーの登録、ペアの設定ともに完了している状態です。
- 登録のみ完了:対象ユーザーの登録が完了している状態です。ペアは設定されていないので、[ペア設定]からペアを設定しましょう。
- 招待中:対象ユーザーの登録を待っている状態です。
- 招待有効期限切れ:対象ユーザーに送った招待メールの有効期限が切れた状態です。[招待再送]から、招待メールを再送信しましょう。
- 招待未送信:対象ユーザーへの招待メールが未送信の状態です。[招待送信]から、招待メールを送信しましょう。
CSV作成上の注意点
- ファイル形式は「CSV UTF-8(コンマ区切り)」にしてください
- アップロードするCSVファイルはシートを一つにしてください
- ユーザー追加の際は、ファイル内に同一メールアドレスが複数回記入しないようにしてください
- すでに登録されているメールアドレスは追加できませんのでご注意ください
- マネジャー権限をお持ちでないユーザーをマネジャーとしてペア設定することはできません。先にユーザーの追加・修正よりマネジャー権限の追加を行ってください
ご利用いただく中でご不明点やお気づきの点がございましたら、[お問い合わせ]からお気軽にご連絡ください。
1営業日中にKakeaiサポートチームよりご返信を差し上げます。