Kakeaiでは、さまざまな方法で1on1を実施することができます。
このページでは、Microsoft Teamsで1on1を実施する際の手順をご案内します。
*その他の方法は下記よりご確認ください。
- 対面で1on1を実施する
- Kakeaiのビデオ通話で1on1を実施する
- Google Meetで1on1を実施する(Googleカレンダーと連携している場合)
- その他のビデオ通話ツールで1on1を実施する(カレンダーと連携されていない状態でMicrosoft Teams、Google Meetで1on1を実施する場合を含む)
1. 1on1を開始する
1-1. ホーム(1on1ペア)から、 1on1を実施するお相手の[次回1on1]をクリックします。
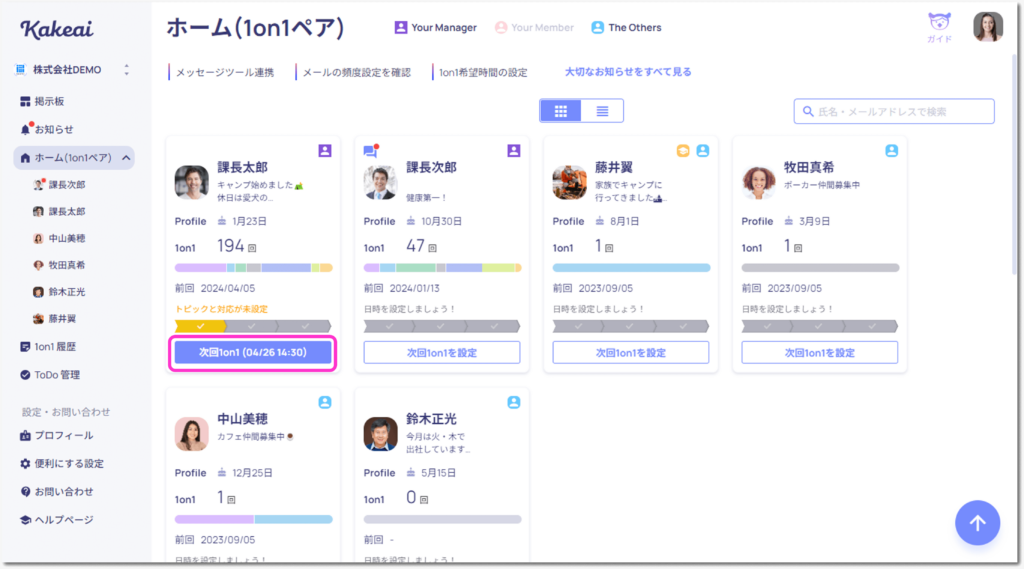
1-2. [今後の1on1]タブ内で、実施する1on1を選択します。
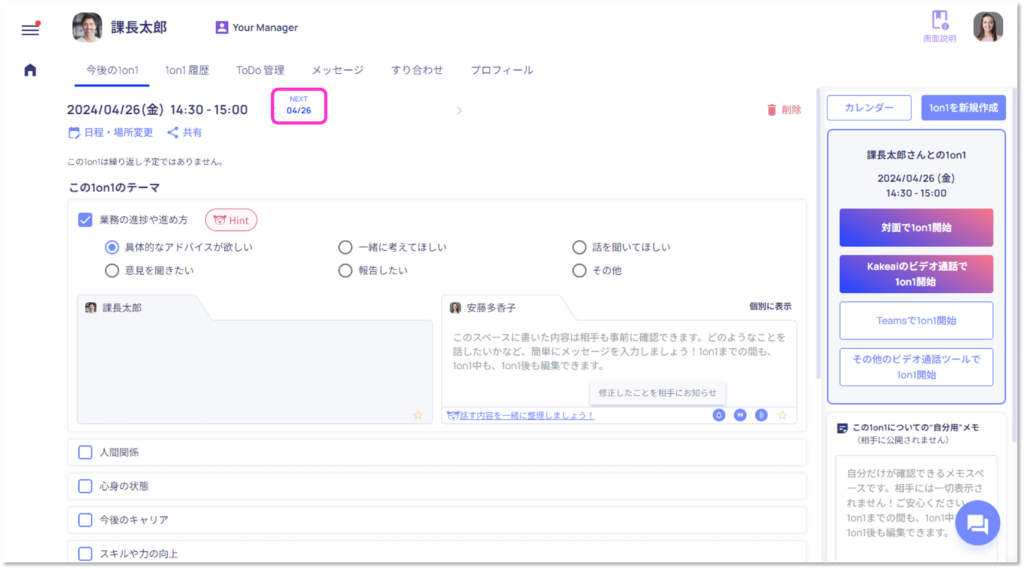
1-3. [Teamsで1on1開始]をクリックします。
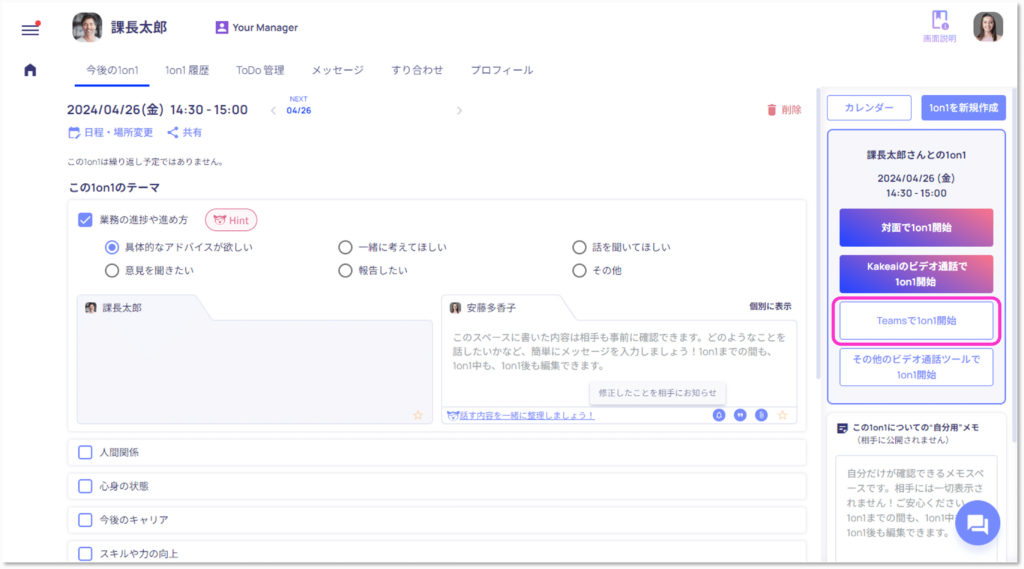
1-4. 1on1を開始するために待機し始めるのと同時に、Teamsが立ち上がります。Kakeaiの画面から、メール等で相手に1on1のURLを送信できます。
*このときのTeams会議のURLはOutlookカレンダー上のTeams会議のURLと同一です。
1-5. お相手も[1on1開始]をクリックすることでKakeai上でも1on1が開始されます。
*お相手との会話が始まっても待機中のままであれば、お相手が[1on1開始]をクリックしていない可能性があります。[1on1開始]をクリックしていただくようお声掛けください。
1-6. 1on1が開始されました。上部の表示が[1on1終了]になっていると正しく開始がされています。
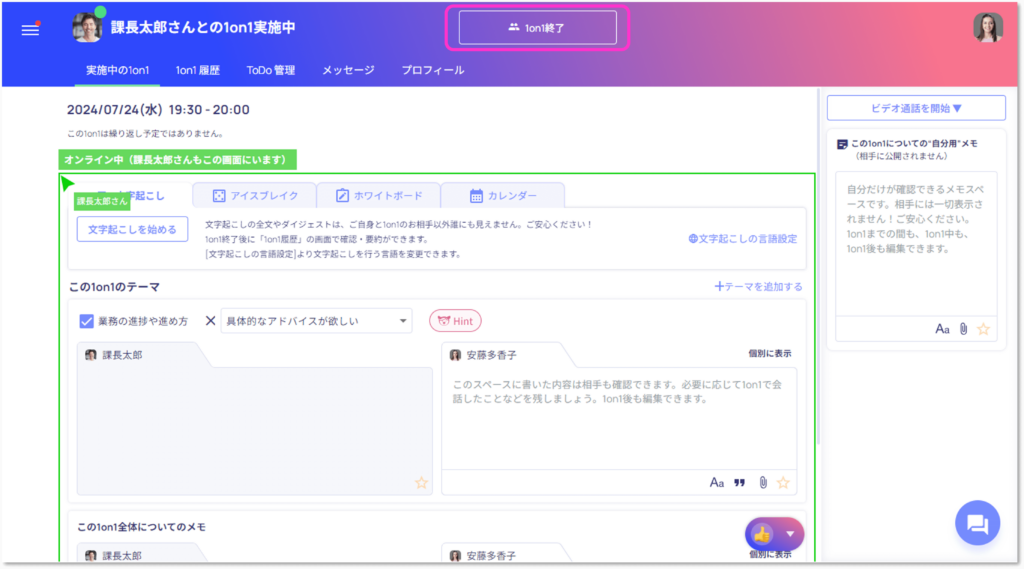
*お相手がすでに[1on1開始]をクリックしていた場合には、[1on1開始]をクリックすると待機中にはならず、すぐに1on1が開始されます。
2. 1on1実施中に次回以降の1on1を設定する
[実施中の1on1]タブ内、[カレンダー]から次回以降の1on1を設定できます。
設定方法は
1. 1on1の日時を設定する
2. 1on1のAgendaを設定する(Manager-Member間のMember、The Othersの場合)
3. 1on1のAgendaを設定する(Manager-Member間のManagerの場合)
をそれぞれご確認ください。
3. 1on1を終了する
3-1. Teamsを終了し、Kakeaiの[1on1終了]をクリックします。
*どちらかが[1on1終了]をクリックすると1on1は終了されます。
*Teamsを終了しただけではKakeaiの1on1は終了されておりませんのでご注意ください。
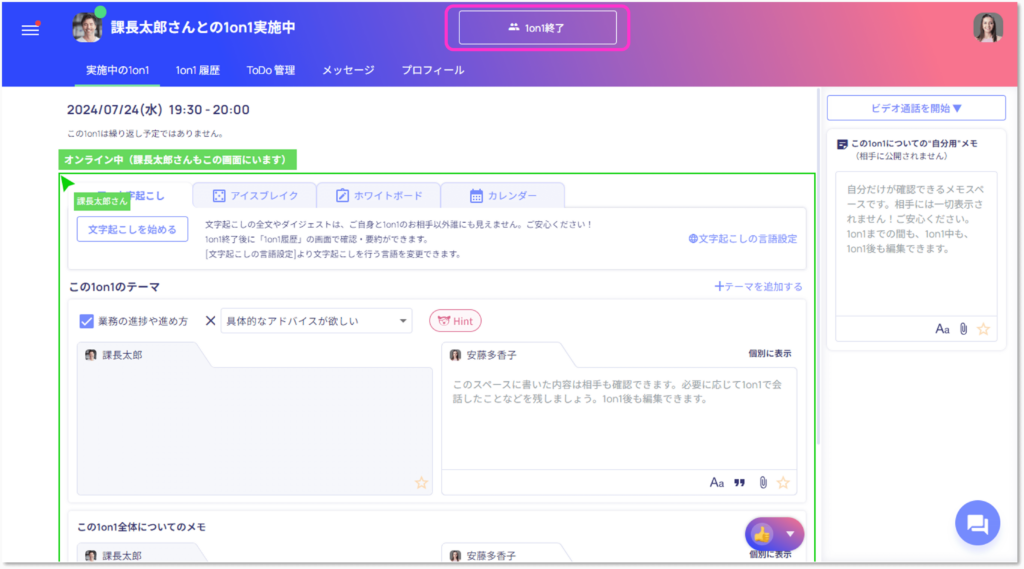
3-2. 1on1が終了されました。
*一度終了した1on1は再開できかねます。
*開始から24時間が経過した1on1は自動的に終了されます。
3-3. 実施した1on1を確認したい場合はこちらをご確認ください。
3-4. 実施した1on1の[満足した度合い]を回答する方法はこちらをご確認ください。
*[満足した度合い]はManager-Member間のMemberのみが回答できるものです。
ご利用いただく中でご不明点やお気づきの点がございましたら、[お問い合わせ]からお気軽にご連絡ください。
1営業日中にKakeaiサポートチームよりご返信を差し上げます。